- AnyConnect VPN Connectivity Options
- Configure VPN Connection Servers
- Automatically Start Windows VPN Connections Before Logon
- About Start Before Login
- Limitations on Start Before Login
- Configure Start Before Login
- Install the AnyConnect Start Before Login Module
- Enable SBL in the AnyConnect VPN Profile
- Automatically Restart VPN Connections
- About Trusted Network Detection
- Guidelines for Trusted Network Detection
- Configure Trusted Network Detection
- About Always-On VPN
- Limitations of Always-On VPN
- Guidelines for Always-On VPN
- Configure Always-On VPN
- Configure Always-On in the VPN Profile
- Use Always-On VPN With External SAML Identity Provider
- Add Load-Balancing Backup Cluster Members to the Server List
- Exempt Users from Always-On VPN
- Set a Connect Failure Policy for Always-On
- About the Connect Failure Policy
- Guidelines for Setting the Connect Failure Policy
- Configure a Connect Failure Policy
- About Captive Portals
- Configure Captive Portal Remediation
- Enhanced Captive Portal Remediation (Windows and macOS)
- Configure Captive Portal Remediation Browser Failover
- Instruct Users to Override PPP Exclusion
- About the Management VPN Tunnel
- Configure the Management VPN Tunnel
- Configure the Tunnel Group for the Management VPN Tunnel
- Create a Profile for Management VPN Tunnel
- (Optional) Upload an Already Configured Management VPN Profile
- Associate the Management VPN Profile to Group Policies
- Configure a Custom Attribute to Support Tunnel-All Configuration
- Restrict Management VPN Profile Updates
- About AnyConnect Proxy Connections
- Requirements for AnyConnect Proxy Connections
- Limitations on Proxy Connections
- Allow a Local Proxy Connection
- Public Proxy
- Configure a Public Proxy Connection, Windows
- Configure a Public Proxy Connection, macOS
- Configure a Public Proxy Connection, Linux
- Configure the Client to Ignore Browser Proxy Settings
- Lock Down the Internet Explorer Connections Tab
- Configure IPv4 or IPv6 Traffic to Bypass the VPN
- Configure a Client Firewall with Local Printer and Tethered Device Support
- Configure Split Tunneling
- Routing Network Traffic on Linux
- Interoperability Between Static Split Tunneling and Dynamic Split Tunneling
- Outcome of Overlapping Scenarios with Split Tunneling Configuration
- Notifications of Dynamic Split Tunneling Usage
- Configure Dynamic Split Exclude Tunneling
- Configure Enhanced Dynamic Split Exclude Tunneling
- Configure Dynamic Split Include Tunneling
- Configure Enhanced Dynamic Split Include Tunneling
- Requirements for Split DNS
- Configure Split DNS for Split Include Tunneling
- Configure Split DNS for Split Exclude Tunneling
- Verify Split DNS Using AnyConnect Logs
- Important Security Considerations
- Supported Security Types
- Configure Server Certificate Handling
- Server Certificate Verification
- Invalid Server Certificate Handling
- SCEP Proxy Enrollment and Operation
- Certificate Authority Requirements
- Guidelines for Certificate Enrollment
- Configure SCEP Proxy Certificate Enrollment
- Configure a VPN Client Profile for SCEP Proxy Enrollment
- Configure the Secure Firewall ASA to Support SCEP Proxy Enrollment
- Disable the SCEP Password on the Certificate Authority
- Setting the SCEP Template on the Certificate Authority
- Configure Which Certificate Stores to Use
- With Multiple Certificate Authentication
- With Basic Certificate Authentication
- Configure Key Usage
- Configure Extended Key Usage
- Configure Custom Extended Match Key
- Configure Certificate Distinguished Name
- Categories of SDI Authentication Exchanges
- Compare Native SDI with RADIUS SDI
- Configure the Secure Firewall ASA to Support RADIUS/SDI Messages
- Global and Per Host Pins
Configure AnyConnect VPN
Connect and Disconnect to a VPN
AnyConnect VPN Connectivity Options
AnyConnect provides many options for automatically connecting, reconnecting, or disconnecting VPN sessions. These options provide a convenient way for your users to connect to your VPN, and they also support your network security requirements.
Starting and Restarting AnyConnect Connections
Configure VPN Connection Servers to provide the names and addresses of the secure gateways your users will manually connect to.
Choose from the following AnyConnect capabilities to provide convenient, automatic VPN connectivity:
- Automatically Start Windows VPN Connections Before Login
- Automatically Start VPN Connections when AnyConnect Starts
- Automatically Restart VPN Connections
Also, consider using the following Automatic VPN Policy options to enforce greater network security or restrict network access to the VPN only:
- Use Trusted Network Detection to Connect and Disconnect
- Require VPN Connections Using Always On
- Use Captive Portal Hotspot Detection and Remediation
Renegotiating and Maintaining the AnyConnect Connection
You can limit how long the Secure Firewall ASA keeps an AnyConnect VPN connection available to the user even with no activity. If a VPN session goes idle, you can terminate the connection or re-negotiate the connection.
- Keepalive—The Secure Firewall ASA sends keepalive messages at regular intervals. These messages are ignored by the Secure Firewall ASA, but are useful in maintaining connections with devices between the client and the Secure Firewall ASA. For instructions to configure Keepalive with the ASDM or CLI, see the Enable Keepalive section in the Cisco ASA Series VPN Configuration Guide.
- Dead Peer Detection—The Secure Firewall ASA and AnyConnect send "R-U-There" messages. These messages are sent less frequently than IPsec's keepalive messages. You can enable both the Secure Firewall ASA (gateway) and AnyConnect to send DPD messages, and configure a timeout interval.
- If the client does not respond to the Secure Firewall ASA’s DPD messages, the ASA tries once more before putting the session into "Waiting to Resume" mode. This mode allows the user to roam networks, or enter sleep mode and later recover the connection. If the user does not reconnect before the idle timeout occurs, the Secure Firewall ASA will terminate the tunnel. The recommended gateway DPD interval is 300 seconds.
- If the Secure Firewall ASA does not respond to the client's DPD messages, the client tries again before terminating the tunnel. The recommended client DPD interval is 30 seconds. For instructions to configure DPD within the ASDM, refer to Configure Dead Peer Detection in the appropriate release of the Cisco ASA Series VPN ASDM Configuration Guide.
- Set Client DPD to 30 seconds (Group Policy > Advanced > AnyConnect Client > Dead Peer Detection).
- Set Server DPD to 300 seconds (Group Policy > Advanced > AnyConnect Client > Dead Peer Detection).
- Set Rekey, for both SSL and IPsec to 1 hour (Group Policy > Advanced > AnyConnect Client > Key Regeneration).
Terminating an AnyConnect VPN Connection
Terminating an AnyConnect VPN connection requires users to re-authenticate their endpoint to the secure gateway and create a new VPN connection.
The following connection parameters terminate the VPN session based on timeouts:
- Maximum Connect Time—Sets the maximum user connection time in minutes. At the end of this time, the system terminates the connection. You can also allow unlimited connection time(default).
- VPN Idle Timeout—Terminates any user’s session when the session is inactive for the specified time. If the VPN idle timeout is not configured, then the default idle timeout is used.
- Default Idle Timeout—Terminates any user’s session when the session is inactive for the specified time. The default value is 30 minutes (or 1800 seconds).
See the Specify a VPN Session Idle Timeout for a Group Policy section in the appropriate release of the Cisco ASA Series VPN ASDM Configuration Guide to set these parameters.
Configure VPN Connection Servers
The AnyConnect VPN server list consists of host name and host address pairs identifying the secure gateways that your VPN users will connect to. The host name can be an alias, an FQDN, or an IP address.
The hosts added to the server list display in the Connect to drop-down list in the AnyConnect GUI. The user can then select from the drop-down list to initiate a VPN connection. The host at the top of the list is the default server, and appears first in the GUI drop-down list. If the user selects an alternate server from the list, the selected server becomes the new default server.
Once you add a server to the server list, you can view its details and edit or delete the server entry. To add a server to the server list, follow this procedure.
Procedure
Open the VPN Profile Editor and choose Server List from the navigation pane.
Configure the server’s host name and address:
Enter the server to fall back to as the backup server in the Backup Server List . Do not use "&" or "
Conversely, the Backup Server tab on the Server menu is a global entry for all connection entries. Any entries put in that Backup Server location are overwritten with what is entered here for an individual server list entry. This setting takes precedence and is the recommended practice.
(Optional) Add load balancing servers to the Load Balancing Server List . Do not use "&" or "
If the host for this server list entry specifies a load balancing cluster of security appliances, and the Always-On feature is enabled, add the load balancing devices in the cluster to this list. If you do not, Always-On blocks access to the devices in the load balancing cluster.
Specify the Primary Protocol for the client to use for this Secure Firewall ASA:
- Choose SSL (default) or IPsec. If you specify IPsec, the User Group must be the exact name of the connection profile (tunnel group). For SSL, the user group is the group-url or group-alias of the connection profile.
- If you specify IPsec, select Standard Authentication Only to disable the default authentication method (proprietary AnyConnect EAP), and choose a method from the drop-down list.
Note Changing the authentication method from the proprietary AnyConnect EAP to a standards-based method disables the ability of the Secure Firewall ASA to configure session timeout, idle timeout, disconnected timeout, split tunneling, split DNS, MSIE proxy configuration, and other features. (Optional) Configure SCEP for this server:
- Specify the URL of the SCEP CA server. Enter an FQDN or IP Address. For example, http://ca01.cisco.com.
- Check Prompt For Challenge PW to enable the user to make certificate requests manually. When the user clicks Get Certificate , the client prompts the user for a username and one-time password.
- Enter the certificate thumbprint of the CA. Use SHA1 or MD5 hashes. Your CA server administrator can provide the CA URL and thumbprint and should retrieve the thumbprint directly from the server and not from a “fingerprint” or “thumbprint” attribute field in a certificate it issued.
Automatically Start Windows VPN Connections Before Logon
About Start Before Login
This feature called Start Before Login (SBL) allows users to establish their VPN connection to the enterprise infrastructure before logging onto Windows.
When using Start Before Login (SBL) and HostScan , you must install the VPN Posture predeploy module on the endpoints to achieve full HostScan functionality, since SBL is pre-login.
After SBL is installed and enabled, the Network Connection button launches AnyConnect core VPN and Network Access Manager UI.
SBL also includes the Network Access Manager tile and allows connections using user configured home network profiles. Network profiles allowed in SBL mode include all media types employing non-802.1X authentication modes, such as open WEP, WPA/WPA2 Personal, and static key (WEP) networks.
- On Windows, the Pre-Login Access Provider (PLAP) is used to implement AnyConnect SBL. With PLAP, the Ctrl+Alt+Del key combination opens a window where the user can choose either to log in to the system or activate Network Connections (PLAP components) using the Network Connect button in the lower-right corner of the window. PLAP supports 32-bit and 64-bit versions of the Windows.
- The user’s computer is joined to an Active Directory infrastructure.
- A user has network-mapped drives that require authentication with the Microsoft Active Directory infrastructure.
- The user cannot have cached credentials on the computer (the group policy disallows cached credentials). In this scenario, users must be able to communicate with a domain controller on the corporate network for their credentials to be validated before gaining access to the computer.
- The user must run logon scripts that execute from a network resource or need access to a network resource. With SBL enabled, the user has access to the local infrastructure and logon scripts that would normally run when a user is in the office. This includes domain logon scripts, group policy objects and other Active Directory functionality that normally occurs when users log on to their system.
- Networking components (such as MS NAP/CS NAC) exist that might require connection to the infrastructure.
Limitations on Start Before Login
- AnyConnect is not compatible with fast user switching.
- AnyConnect cannot be started by third-party Start Before Login applications.
Configure Start Before Login
Procedure
Install the AnyConnect Start Before Login Module
The AnyConnect installer detects the underlying operating system and places the appropriate AnyConnect DLL from the AnyConnect SBL module in the system directory. On Windows devices, the installer determines whether the 32-bit or 64-bit version of the operating system is in use and installs the appropriate PLAP component, vpnplap.dll or vpnplap64.dll.
If you uninstall AnyConnect while leaving the SBL module installed, the SBL module is disabled and not visible to the remote user.
You can predeploy the SBL module or configure the ASA to download it. When predeploying AnyConnect , the Start Before Login module requires that the core client software is installed first. If predeploying AnyConnect VPN and Start Before Login components using MSI files, the order must be correct.
Procedure
In ASDM go to Configuration > Remote Access VPN > Network (Client) Access > Group Policies .
Select a group policy and click Edit or Add a new group policy.
Select Advanced > AnyConnect Client in the left navigation pane.
Uncheck Inherit for the Optional Client Module for Download setting.
Select the AnyConnect SBL module in the drop-down list.
Enable SBL in the AnyConnect VPN Profile
Before you begin
- SBL requires a network connection to be present at the time it is invoked. In some cases, this might not be possible, because a wireless connection might depend on credentials of the user to connect to the wireless infrastructure. Since SBL mode precedes the credential phase of a logon, a connection would not be available in this scenario. In this case, the wireless connection needs to be configured to cache the credentials across logon, or another wireless authentication needs to be configured, for SBL to work.
- If the Network Access Manager is installed, you must deploy device connection to ensure that an appropriate connection is available.
Procedure
Open the VPN Profile Editor and choose Preferences (Part 1) from the navigation pane.
Select Use Start Before Login .
(Optional) To give the remote user control over SBL, select User Controllable .
The user must reboot the remote computer before SBL takes effect.
Troubleshoot Start Before Login
Procedure
Ensure that the AnyConnect VPN profile is loaded on the Secure Firewall ASA, ready to be deployed.
Delete prior profiles. The profile locations are provided in this table.
Using Windows Add/Remove Programs, reinstall the SBL Components. Reboot the computer and retest.
Clear the user’s AnyConnect log in the Event Viewer and retest.
Browse back to the security appliance to install AnyConnect again.
Reboot once. On the next reboot, you should be prompted with the Start Before Login prompt.
Collect a DART bundle and send it to your AnyConnect administrator.
If you see the following error, delete the user’s AnyConnect VPN profile:
Description: Unable to parse the profile C:\Documents and Settings\All Users\Application Data \Cisco\Cisco AnyConnect Secure Mobility Client\Profile\VABaseProfile.xml. Host data not available.Go back to the .tmpl file, save a copy as an.xml file, and use that XML file as the default profile.
Automatically Start VPN Connections When AnyConnect Starts
This feature called Auto Connect On Start, automatically establishes a VPN connection with the secure gateway specified by the VPN client profile when AnyConnect starts.
Auto Connect On Start is disabled by default, requiring the user to specify or select a secure gateway.
Procedure
Open the VPN Profile Editor and choose Preferences (Part 2) from the navigation pane.
Select Auto Connect On Start .
(Optional) To give the user control over Auto Connect on Start, select User Controllable .
Configure Start Before Login (PLAP) on Windows Systems
The Start Before Login (SBL) feature starts a VPN connection before the user logs in to Windows. This ensures that users connect to their corporate infrastructure before logging on to their computers. Windows only supports one PLAP being installed at the a time.
The SBL AnyConnect feature is known as the Pre-Login Access Provider (PLAP), which is a connectable credential provider. This feature lets programmatic network administrators perform specific tasks, such as collecting credentials or connecting to network resources before logon. PLAP provides SBL functions on all of the supported Windows operating systems. PLAP supports 32-bit and 64-bit versions of the operating system with vpnplap.dll and vpnplap64.dll, respectively. The PLAP functions supports x86 and x64.
Automatically Restart VPN Connections
When Auto Reconnect is enabled (default), AnyConnect recovers from VPN session disruptions and reestablishes a session, regardless of the media used for the initial connection. For example, it can reestablish a session on wired, wireless, or 3G/4G/5G. When Auto Reconnect is enabled, you also specify the reconnect behavior upon system suspend or system resume . A system suspend is a low-power standby, such as Windows “hibernation” or macOS or Linux “sleep.” A system resume is a recovery following a system suspend.
If you disable Auto Reconnect, the client does not attempt to reconnect regardless of the cause of the disconnection. Cisco highly recommends using the default setting (enabled) for this feature. Disabling this setting can cause interruptions in VPN connectivity over unstable connections.
Procedure
Open the VPN Profile Editor and choose Preferences (Part 2) from the navigation pane.
Select Auto Reconnect .
Choose the Auto Reconnect Behavior:
- Disconnect On Suspend—(Default) AnyConnect releases the resources assigned to the VPN session upon a system suspend and does not attempt to reconnect after the system resume.
- Reconnect After Resume—The client retains resources assigned to the VPN session during a system suspend and attempts to reconnect after the system resume.
Use Trusted Network Detection to Connect and Disconnect
About Trusted Network Detection
Trusted Network Detection (TND) gives you the ability to have AnyConnect automatically disconnect a VPN connection when the user is inside the corporate network (the trusted network) and start the VPN connection when the user is outside the corporate network (the untrusted network).
TND does not interfere with the ability of the user to manually establish a VPN connection. It does not disconnect a VPN connection that the user starts manually in the trusted network. TND only disconnects the VPN session if the user first connects in an untrusted network and moves into a trusted network. For example, TND disconnects the VPN session if the user makes a VPN connection at home and then moves into the corporate office.
To configure the TND feature for the Network Visibility Module, see the Network Visibility Module Profile Editor in the Network Visibility Module chapter.
You configure TND in the AnyConnect VPN profile. No changes are required to the Secure Firewall ASA configuration. You need to specify the action or policy AnyConnect takes when recognizing it is transitioning between trusted and untrusted networks, and identify your trusted networks and servers.
Whenever the TND policy evaluation occurs with the VPN tunnel connected and the policy specifies name-based trusted servers, that name resolution is performed over the VPN tunnel using the DNS servers pushed by the VPN headend.
Guidelines for Trusted Network Detection
- Because the TND feature controls the AnyConnect GUI and automatically starts connections, the GUI should run at all times. If the user exits the GUI, TND does not automatically start the VPN connection.
- If AnyConnect VPN is also running Start Before Login (SBL), and the user moves into the trusted network, the SBL window displayed on the computer automatically closes.
- Trusted Network Detection with or without Always-On configured is supported on IPv6 and IPv4 VPN connections to the Secure Firewall ASA over IPv4 and IPv6 networks.
- TND policies take into effect only on a pre-existing VPN tunnel state. TND will not be triggered when a network or interface change occurs during an ongoing AnyConnect connection/reconnection attempt (for example, in a dual-home scenario where an interface change occurs while AnyConnect is already attempting a connection/reconnection). If there are multiple interfaces (one trusted and other untrusted), it depends upon the operating system as to which interface is chosen for the network activity for AnyConnect .
- Multiple profiles on a user computer may present problems if the TND configuration is different. In a dual-home scenario, you should have at least one interface which satisfies all the TND conditions to deem the endpoint as trusted. If the user has received a TND-enabled profile in the past, upon system restart, AnyConnect attempts to connect to the security appliance it was last connected to, which may not be the behavior you desire. To connect to a different security appliance, they must manually disconnect and re-connect to that headend. The following workarounds will help you prevent this problem:
- Enable TND in the client profiles loaded on all the Secure Firewall ASAs on your corporate network.
- Create one profile listing all the Secure Firewall ASAs in the host entry section, and load that profile on all your Secure Firewall ASAs.
- If users do not need to have multiple, different profiles, use the same profile name for the profiles on all the Secure Firewall ASAs. Each Secure Firewall ASA overrides the existing profile.
Configure Trusted Network Detection
Procedure
Open the VPN profile editor and choose Preferences (Part 2) from the navigation pane.
Select Automatic VPN Policy .
Choose a Trusted Network Policy.
This is the action the client takes when the user is inside the corporate network (the trusted network). The options are:
- Disconnect—(Default) The client terminates the VPN connection in the trusted network.
- Connect—The client starts a VPN connection in the trusted network.
- Do Nothing—The client takes no action in the trusted network. Setting both the Trusted Network Policy and Untrusted Network Policy to Do Nothing disables Trusted Network Detection (TND).
- Pause— AnyConnect suspends its AnyConnect VPN session (instead of disconnecting it) if a user enters a network configured as trusted after establishing a VPN session outside the trusted network. When the user goes outside the trusted network again, AnyConnect VPN resumes the session. This feature is for the user’s convenience because it eliminates the need to establish a new VPN session after leaving a trusted network.
Choose an Untrusted Network Policy .
This is the action the client takes when the user is outside the corporate network. The options are:
- Connect—The client starts a VPN connection upon the detection of an untrusted network.
- Do Nothing—The client takes no action upon detection of an untrusted network. This option disables Always-On VPN. Setting both the Trusted Network Policy and Untrusted Network Policy to Do Nothing disables Trusted Network Detection.
Specify Trusted DNS Domains .
Specify the DNS suffixes (a string separated by commas) that a network interface may have when the client is in the trusted network. You can assign multiple DNS suffixes if you add them to the split-dns list and specify a default domain on the Secure Firewall ASA.
AnyConnect builds the DNS suffix list in the following order:
- The domain passed by the head end.
- The split-DNS suffix list passed by the head end.
- The public interface’s DNS suffixes, if configured. If not, the primary and connection-specific suffixes, along with the parent suffixes of the primary DNS suffix (if the corresponding box is checked in the Advanced TCP/IP Settings).
To Match This DNS Suffix: Use This Value for TrustedDNSDomains: example.com (only) *example.com example.com AND vpn.example.com *.example.com OR example.com, vpn.example.com asa.example.com AND vpn.example.com *.example.com OR asa.example.com, vpn.example.com Specify Trusted DNS Servers .
All DNS server addresses (a string separated by commas) that a network interface may have when the client is in the trusted network. For example: 203.0.113.1,2001:DB8::1. Wildcards (*) are supported for IPv4 and IPv6 DNS server addresses.
You must have a DNS entry for the headend server that is resolvable via DNS. If your connections are by IP address, you need a DNS server that can resolve mus.cisco.com. If mus.cisco.com is not resolvable via DNS, captive portal detection will not work as expected.
You can configure either TrustedDNSDomains, TrustedDNSServers, or both. If you configure TrustedDNSServers, be sure to enter all your DNS servers, so your site(s) will all be part of the Trusted Network.
An active interface will be considered as an In-Trusted-Network if it matches all the rules in the VPN profile.
Specify a host URL that you want to add as trusted. You must have a secure web server that is accessible with a trusted certificate to be considered trusted. After you click Add , the URL is added and the certificate hash is pre-filled. If the hash is not found, an error message prompts the user to enter the certificate hash manually and click Set .
You can configure this parameter only when at least one of the Trusted DNS Domains or Trusted DNS Servers is defined. If Trusted DNS Domains or Trusted DNS Servers are not defined, this field is disabled.
Require VPN Connections Using Always-On
About Always-On VPN
Always-On operation prevents access to Internet resources when the computer is not on a trusted network, unless a VPN session is active. Enforcing the VPN to always be on in this situation protects the computer from security threats.
When Always-On is enabled, it establishes a VPN session automatically after the user logs in and upon detection of an untrusted network. The VPN session remains open until the user logs out of the computer, or the session timer or idle session timer (specified in the Secure Firewall ASA group policy) expires. AnyConnect continually attempts to reestablish the connection to reactivate the session if it is still open; otherwise, it continually attempts to establish a new VPN session.
When Always-On is enabled in the VPN Profile, AnyConnect protects the endpoint by deleting all the other downloaded AnyConnect profiles and ignores any public proxies configured to connect to the Secure Firewall ASA.
The following AnyConnect options also need to be considered when enabling Always-On :
- Allowing the user to disconnect the Always-On VPN session: AnyConnect provides the ability for the user to disconnect Always-On VPN sessions. If you enable Allow VPN Disconnect , AnyConnect displays a Disconnect button upon the establishment of a VPN session. By default, the profile editor enables the Disconnect button when you enable Always-On VPN. Pressing the disconnect button locks all interfaces to prevent data from leaking out and to protect the computer from internet access except for establishing a VPN session. Users of Always-On VPN sessions may want to click Disconnect so they can choose an alternative secure gateway due to performance issues with the current VPN session, or reconnection issues following the interruption of a VPN session.
- Setting a connect failure policy: The connect failure policy determines whether the computer can access the internet if Always-On VPN is enabled, and AnyConnect cannot establish a VPN session. See Set a Connect Failure Policy.
- Handling captive portal hotspots: See Use Captive Portal Hotpost Detection and Remediation.
- Allowing access to certain hosts while VPN is disconnected: An optional configuration available with Allow access to the following hosts with VPN disconnected (which may be required for certain HostScan deployments) that allows endpoints to access the configured hosts while AnyConnect VPN is disconnected during Always On. Values are a comma-separated list of hosts which can be specified IP addresses, IP address ranges (CIDR format), or FQDNs. A maximum of 500 hosts are allowed. To configure this parameter for the use of SAML authentication, refer to Use Always-On VPN With External SAML Identity Provider.
Limitations of Always-On VPN
- Always On is available only on Windows and macOS
- If Always-On is enabled, but the user does not log on, AnyConnect VPN does not establish the VPN connection. AnyConnect VPN starts the VPN connection only post-login.
- Always-On VPN does not support connecting though a proxy.
Guidelines for Always-On VPN
To enhance protection against threats, we recommend the following additional protective measures if you configure Always-On VPN:
- We strongly recommend purchasing a digital certificate from a certificate authority (CA) and enrolling it on the secure gateways. The ASDM provides an Enroll ASA SSL VPN with Entrust button on the Configuration > Remote Access VPN > Certificate Management > Identity Certificates panel to facilitate enrollment of a public certificate.
- Predeploy a profile configured with Always-On to the endpoints to limit connectivity to the pre-defined Secure Firewall ASAs. Predeployment prevents contact with a rogue server.
- Restrict administrator rights so that users cannot terminate processes. A PC user with admin rights can bypass an Always-On policy by stopping the agent. If you want to ensure fully-secure Always-On , you must deny local admin rights to users.
- Restrict access to the Cisco sub-folders on Windows computers, typically C:\ProgramData .
- Users with limited or standard privileges may sometimes have write access to their program data folders. They could use this access to delete the AnyConnect profile and thereby circumvent the Always-On feature.
- Predeploy a group policy object (GPO) for Windows users to prevent users with limited rights from terminating the GUI. Predeploy equivalent measures for macOS users.
Configure Always-On VPN
Procedure
Configure Always-On in the VPN Profile
Before you begin
Always-On VPN requires that a valid, trusted server certificate be configured on the Secure Firewall ASA; otherwise, it fails and logs an event indicating the certificate is invalid. In addition, ensuring that the server certificate can pass Strict Certificate Trust mode prevents the download of an Always-On VPN profile that locks a VPN connection to a rogue server.
Procedure
Open the VPN Profile Editor and choose Preferences (Part 2) from the navigation pane.
Select Automatic VPN Policy .
Select Always On .
(Optional) Select or un-select Allow VPN Disconnect .
(Optional) Define the hosts that endpoints can access while VPN is disconnected during Always On. If SAML authentication is used, refer to Use Always-On VPN With External SAML Identity Provider.
Use Always-On VPN With External SAML Identity Provider
To support SAML authentication with Always On enabled, follow these steps, which impact the Allow Access to the Following Hosts With VPN Disconnected parameter configuration.
Procedure
After the resulting profile is deployed, perform SAML authentication while capturing all DNS flows, as well as all TCP flows generated by the browser (either embedded or the default), used by AnyConnect during SAML authentication.
- Use the Microsoft tool ProcMon to capture the browser TCP flows.
- Before starting the ProcMon trace, if the AnyConnect browser is used, add process name filter acwebhelper.exe. If the default browser is used, add the process name filter matching the default browser's executable.
- Capture DNS traffic and TCP flow traffic with Wireshark using display filter udp.port==53 || (tcp.flags.syn == 1 && tcp.flags.ack ==0) .
- Use the native tool tcpmon to capture relevant network traffic with process name metadata: sudo tcpdump -n -k NP > /tmp/capture.txt
- For packets originating from the AnyConnect embedded browser, the process name field shows up as (proc com .apple.WebKit:PID1, eproc Cisco AnyConnect:PID2).
Identify all TCP connections originating from the browser that are used by AnyConnect for SAML authentication, as well as the DNS response packets preceding such TCP connections and containing the TCP connection's destination IP address.
Extract FQDNs from the query name field of the previously identified DNS response packets and add them to the Always On Allow Access to the Following Hosts With VPN Disconnected parameter in the AnyConnect Profile Editor, Preferences (Part 2).
Also, to the same Always On preference parameter, add all IP addresses corresponding to browser connections that aren't preceded by corresponding DNS traffic (such as, connections by IP address).
Re-enable the Always On profile preference.
Add Load-Balancing Backup Cluster Members to the Server List
Always-On VPN affects the load balancing of AnyConnect VPN sessions. With Always-On VPN disabled, when the client connects to a primary device within a load balancing cluster, the client complies with a redirection from the primary device to any of the backup cluster members. With Always-On enabled, the client does not comply with a redirection from the primary device unless the address of the backup cluster member is specified in the server list of the client profile. Therefore, be sure to add any backup cluster members to the server list.
To specify the addresses of backup cluster members in the client profile, use ASDM to add a load-balancing backup server list by following these steps:
Procedure
Open the VPN Profile Editor and choose Server List from the navigation pane.
Choose a server that is a primary device of a load-balancing cluster and click Edit .
Enter an FQDN or IP address of any load-balancing cluster member.
Exempt Users from Always-On VPN
You can configure exemptions to override an Always-On policy. For example, you might want to let certain individuals establish VPN sessions with other companies or exempt the Always-On policy for noncorporate assets.
Exemptions set in group policies and dynamic access policies on the Secure Firewall ASA override the Always-On policy. You specify exceptions according to the matching criteria used to assign the policy. If the AnyConnect VPN policy enables Always-On and a dynamic access policy or group policy disables it, the client retains the disable setting for the current and future VPN sessions as long as its criteria match the dynamic access policy or group policy on the establishment of each new session.
This procedure configures a dynamic access policy that uses AAA endpoint criteria to match sessions to noncorporate assets.
Procedure
Choose Configuration > Remote Access VPN > Network (Client) Access > Dynamic Access Policies > Add or Edit .
Configure criteria to exempt users from Always-On VPN. For example, use the Selection Criteria area to specify AAA attributes to match user logon IDs.
Click the AnyConnect tab on the bottom half of the Add or Edit Dynamic Access Policy window.
Click Disable next to “ Always-On VPN for AnyConnect client."
Set a Connect Failure Policy for Always-On
About the Connect Failure Policy
The connect failure policy determines whether the computer can access the internet if Always-On VPN is enabled and AnyConnect cannot establish a VPN session. This can occur when a secure gateway is unreachable, or when AnyConnect fails to detect the presence of a captive portal hotspot.
An open policy permits full network access, letting users continue to perform tasks where access to the Internet or other local network resources is needed.
A closed policy disables all network connectivity until the VPN session is established. AnyConnect does this by enabling packet filters that block all traffic from the endpoint that is not bound for a secure gateway to which the computer is allowed to connect.
Regardless of the connect failure policy, AnyConnect continues to try to establish the VPN connection.
Guidelines for Setting the Connect Failure Policy
Consider the following when using an open policy which permits full network access:
- Security and protection are not available until the VPN session is established; therefore, the endpoint device may get infected with web-based malware or sensitive data may leak.
- An open connect failure policy does not apply if you enable the Disconnect button and the user clicks Disconnect .
Consider the following when using a closed policy which disables all network connectivity until the VPN session is established:
- A closed policy can halt productivity if users require Internet access outside the VPN.
- The purpose of closed is to help protect corporate assets from network threats when resources in the private network that protect the endpoint are not available.The endpoint is protected from web-based malware and sensitive data leakage at all times because all network access is prevented except for local resources such as printers and tethered devices permitted by split tunneling.
- This option is primarily for organizations where security persistence is a greater concern than always-available network access.
- A closed policy prevents captive portal remediation unless you specifically enable it.
- You can allow the application of the local resource rules imposed by the most recent VPN session if Apply Last VPN Local Resources is enabled in the client profile. For example, these rules could determine access to active sync and local printing.
- The network is unblocked and open during the AnyConnect software upgrade when Always-On is enabled regardless of a closed policy.
- If you deploy a closed connection policy, we highly recommend that you follow a phased approach. For example, first deploy Always-On with a connect failure open policy and survey users for the frequency with which AnyConnect does not connect seamlessly. Then deploy a small pilot deployment of a connect failure closed policy among early-adopter users and solicit their feedback. Expand the pilot program gradually while continuing to solicit feedback before considering a full deployment. As you deploy a connect failure closed policy, be sure to educate the VPN users about the network access limitation as well as the advantages of a connect failure closed policy.
CautionA connect failure closed policy prevents network access if AnyConnect fails to establish a VPN session. Use extreme caution when implementing a connect failure closed policy. Configure a Connect Failure Policy
You configure a Connect Failure Policy only when the Always-On feature is enabled. By default, the connect failure policy is closed, preventing Internet access if the VPN is unreachable. To allow Internet access in this situation, the connect failure policy must be set to open.
Procedure
Open the VPN Profile Editor and choose Preferences (Part 2) from the navigation pane.
Set the Connect Failure Policy parameter to one of the following settings:
- Closed—(Default) Restricts network access when the secure gateway is unreachable.
- Open—Permits network access by browsers and other applications when the client cannot connect to the secure gateway.
If you specified a closed policy:
- Configure Captive Portal Remediation.
- Select Apply Last VPN Local Resources if you would like to retain the last VPN session’s local device rules while network access is disabled.
Use Captive Portal Hotspot Detection and Remediation
About Captive Portals
Many facilities that offer Wi-Fi and wired access, such as airports, coffee shops, and hotels, require the user to pay before obtaining access, to agree to abide by an acceptable use policy, or both. These facilities use a technique called captive portal to prevent applications from connecting until the user opens a browser and accepts the conditions for access. Captive portal detection is the recognition of this restriction, and captive portal remediation is the process of satisfying the requirements of a captive portal hotspot in order to obtain network access.
Captive portals are detected automatically by AnyConnect when initiating a VPN connection requiring no additional configuration. Also, AnyConnect does not modify any browser configuration settings during captive portal detection and does not automatically remediate the captive portal. It relies on the end user to perform the remediation. AnyConnect reacts to the detection of a captive portal depending on the current configuration:
-
If Always-On is disabled, or if Always-On is enabled and the Connect Failure Policy is open, the following message is displayed on each connection attempt:
The service provider in your current location is restricting access to the Internet. You need to log on with the service provider before you can establish a VPN session. You can try this by visiting any website with your browser.The service provider in your current location is restricting access to the Internet. The AnyConnect protection settings must be lowered for you to log on with the service provider. Your current enterprise security policy does not allow this.Configure Captive Portal Remediation
You configure captive portal remediation only when the Always-On feature is enabled and the Connect Failure Policy is set to closed. In this situation, configuring captive portal remediation allows AnyConnect to connect to the VPN when a captive portal is preventing it from doing so.
Configuration of captive portal remediation is not applicable to Linux, since Always On is not supported on this platform. Therefore, regardless of the Allow Captive Portal Remediation Always On setting in the profile editor, the Linux user can remediate a captive portal.
If the Connect Failure Policy is set to open or Always-On is not enabled, your users are not restricted from network access and are capable of remediating a captive portal without any specific configuration in the AnyConnect VPN profile.
By default, captive portal remediation is disabled on platforms supporting Always on (Windows and macOS) to provide the greatest security. AnyConnect does not provide data leakage protection capabilities during the captive portal remediation phase. If data loss protection is desired, you should employ a relevant endpoint security product.
Procedure
Open the VPN Profile Editor and choose Preferences (Part 2) from the navigation pane.
Select Allow Captive Portal Remediation .
This setting lifts the network access restrictions imposed by the closed connect failure policy.
Specify the Remediation Timeout.
Enter the number of minutes for which AnyConnect lifts the network access restrictions. The user needs enough time to satisfy the captive portal requirements.
Enhanced Captive Portal Remediation (Windows and macOS)
With enhanced captive portal remediation, the AnyConnect embedded browser is used for remediation whenever captive portal is detected with network access restricted by AnyConnect (for example, due to Always On). Other applications remain with network access blocked while captive portal remediation with the AnyConnect browser is pending. The user can close the AnyConnect browser and fail over to an external browser (when enabled in the profile), causing AnyConnect to revert to the regular captive portal remediation behavior. In doing so, the following message is shown:
Please retry logging on with the service provider to retain access to the Internet, by visiting any website with your browser.When captive portal is detected but network access is restricted by AnyConnect , the AnyConnect browser is automatically launched, with the following message displayed to prompt the user to remediate:
The service provider in your current location is restricting access to the internet. You need to log on with the service provider before you establish a VPN session, using the AnyConnect browser.Configure Captive Portal Remediation Browser Failover
You may want to set browser failover to apply whenever the AnyConnect browser is launched for captive portal remediation. By setting the browser failover, users can remediate the captive portal via an external browser, after closing the AnyConnect browser.
The AnyConnect browser launched for captive portal remediation has tighter security settings with regard to server security certificates. Untrusted server certificates are not accepted during the captive portal remediation. If an untrusted server certificate is encountered, the corresponding HTTPS URL is not loaded by the AnyConnect browser, potentially blocking the remediation process. If untrusted server certificates are acceptable during captive portal remediation, you should enable captive portal remediation browser failover in order to allow the user to remediate the captive portal. After enabling, the user can close the AnyConnect browser and continue remediation with an external browser (as AnyConnect reverts to the regular captive portal remediation behavior).
Before you begin
Supported on Windows and macOS.Procedure
Open the VPN Profile Editor and choose Preferences (Part 2) from the navigation pane.
Check Captive Portal Remediation Browser Failover if you want the end user to use an external browser (after closing the AnyConnect browser) for captive portal remediation. The default is for the end user to only remediate a captive portal with the AnyConnect browser; that is, the user is unable to disable the enhanced captive portal remediation.
Troubleshoot Captive Portal Detection and Remediation
AnyConnect can falsely assume that it is in a captive portal in the following situations.
- If attempts to contact an Secure Firewall ASA with a certificate containing an incorrect server name (CN), then AnyConnect will think it is in a “captive portal” environment. To prevent this, make sure the Secure Firewall ASA certificate is properly configured. The CN value in the certificate must match the name of the Secure Firewall ASA server in the VPN client profile.
- If there is another device on the network before the Secure Firewall ASA, and that device responds to the client's attempt to contact the Secure Firewall ASA by blocking HTTPS access to the ASA, then AnyConnect will think it is in a “captive portal” environment. This situation can occur when a user is on an internal network, and connects through a firewall to connect to the Secure Firewall ASA. If you need to restrict access to the Secure Firewall ASA from inside the corporation, configure your firewall such that HTTP and HTTPS traffic to the ASA’s address does not return an HTTP status. HTTP/HTTPS access to the Secure Firewall ASA should either be allowed or completely blocked to ensure that HTTP/HTTPS requests sent to the ASA will not return an unexpected response.
If users cannot access a captive portal remediation page, ask them to try the following:
- Terminate any applications that use HTTP, such as instant messaging programs, e-mail clients, IP phone clients, and all but one browser to perform the remediation. The captive portal may be actively inhibiting DoS attacks by ignoring repetitive attempts to connect, causing them to time out on the client end. The attempt by many applications to make HTTP connections exacerbates this problem.
- Disable and re-enable the network interface. This action triggers a captive portal detection retry.
- Restart the computer.
Configure AnyConnect over L2TP or PPTP
ISPs in some countries require support of the Layer 2 Tunneling Protocol (L2TP) and Point-to-Point Tunneling Protocol (PPTP).
To send traffic destined for the secure gateway over a Point-to-Point Protocol (PPP) connection, AnyConnect uses the point-to-point adapter generated by the external tunnel. When establishing a VPN tunnel over a PPP connection, the client must exclude traffic destined for the Secure Firewall ASA from the tunneled traffic intended for destinations beyond the Secure Firewall ASA. To specify whether and how to determine the exclusion route, use the PPP Exclusion setting in the AnyConnect profile. The exclusion route appears as a non-secured route in the Route Details display of the AnyConnect GUI.
Procedure
Open the VPN Profile Editor and choose Preferences (Part 2) from the navigation pane.
Choose a PPP Exclusion method. Also, check User Controllable for this field to let users view and change this setting:
- Automatic—Enables PPP exclusion. AnyConnect automatically determines the IP address of the PPP server.
- Override—Enables PPP Exclusion using a predefined server IP address specified in the PPP Exclusion Server IP field. The PPP Exclusion Server IP field is only applicable to this Override method and should only be used when the Automatic options fails to detect the IP address of the PPP server. Checking User Controllable for the PPP Exclusion Server IP field allows the end user to manually update the IP address via the preferences.xml file. Refer to the Instruct Users to Override PPP Exclusion section.
- Disabled—PPP exclusion is not applied.
Instruct Users to Override PPP Exclusion
If automatic detection does not work and you configured the PPP Exclusion fields as user controllable, the user can override the setting by editing the AnyConnect preferences file on the local computer.
Procedure
Use an editor such as Notepad to open the preferences XML file.
This file is at one of the following paths on the user’s computer:
- Windows: %LOCALAPPDATA%\Cisco\Cisco AnyConnect Secure Mobility Client\preferences.xml. For example,
- macOS: /Users/username/.vpn/.anyconnect
- Linux: /home/username/.vpn/.anyconnect
Insert the PPPExclusion details under , while specifying the Override value and the IP address of the PPP server. The address must be a well-formed IPv4 address. For example:
Override 192.168.22.44 Exit and restart AnyConnect .
Use Management VPN Tunnel
About the Management VPN Tunnel
A management VPN tunnel ensures connectivity to the corporate network whenever the client system is powered up, not just when a VPN connection is established by the end user. You can perform patch management on out-of-the-office endpoints, especially devices that are infrequently connected by the user, via VPN, to the office network. Endpoint OS login scripts which require corporate network connectivity will also benefit from this feature.
The management VPN tunnel is meant to be transparent to the end user; therefore, network traffic initiated by user applications is not impacted, by default, but instead directed outside the management VPN tunnel.
When a management tunnel feature is detected as enabled, a restricted user account (ciscoacvpnuser) is created to enforce the principle of least privilege. This account gets removed during AnyConnect uninstallation or during an installation upgrade.
If a user complains of slow logins, it may be an indication that the management tunnel was not configured appropriately. Configure the Management VPN Tunnel describes the configuration steps that are required to enable the feature. If symptoms suggest lack of connectivity to the corporate network despite following this configuration, refer to Troubleshooting Management VPN Tunnel Connectivity Issues.
Compatibilities and Requirements of Management VPN Tunnel
- Requires ASA 9.0.1 (or later) and ASDM 7.10.1 (or later)
- Connects whenever the user initiated VPN tunnel is disconnected, before or after user login.
NoteThe management VPN tunnel is not established when a trusted network is detected by the Trusted Network Detection (TND) feature or when AnyConnect software update is in progress. Incompatibilities and Limitations of Management VPN Tunnel
- The management VPN profile does not support the value Native for proxy settings. This restriction applies only to Windows client, since the management VPN tunnel can be initiated without any user logged in; therefore, it cannot rely on user-specific browser proxy settings.
- The management VPN profile does not support private proxy settings that are pushed from the VPN server. Since the management VPN tunnel is meant to be transparent to the end user, user-specific or system proxy settings are not altered.
- Not compatible with the Always On feature, since the management VPN tunnel is established whenever the user VPN tunnel is inactive. However, you can configure the group policy for the management tunnel connection to tunnel all traffic, ensuring that no traffic is leaked by physical interfaces while the user VPN tunnel is inactive. Refer to Configure a Custom Attribute to Support Tunnel-All Configuration.
- Captive portal remediation is only performed when the AnyConnect UI is running and while the user is logged in, as if the management VPN tunnel feature was not enabled.
- The management VPN profile settings are only enforced by AnyConnect while the management VPN tunnel is active. When the management VPN tunnel is disconnected, only user VPN tunnel profile settings are enforced. Therefore, the management VPN tunnel is initiated according to the Trusted Network Detection (TND) settings in the user VPN tunnel profile, namely when TND is disabled or when it detects "untrusted network," regardless of the configured Untrusted Network Policy. Additionally, the TND Connect action in the management VPN profile (enforced only when the management VPN tunnel is active), always applies to the user VPN tunnel, to ensure that the management VPN tunnel is transparent to the end user. For a consistent user experience, you must use identical TND settings in both user and management VPN tunnel profiles.
Mandatory Preferences Enforced by Management VPN Profile
Certain profile preferences are mandatory while the management VPN tunnel is active. To assist you in configuring a valid profile, mandatory preferences are enforced by the AnyConnect Management VPN Profile Editor, by disabling the corresponding UI controls. During a management tunnel connection, the following preference values are overridden, mostly to eliminate user interaction and to minimize tunnel interruptions:
- AllowManualHostInput: false—Not relevant to the management tunnel (headless client).
- AlwaysOn: false—Not relevant, since user tunnel profile preferences are enforced whenever the management tunnel is disconnected.
- AutoConnectOnStart: false—Relevant only to a UI client, for automatic connection on start-up to the previously connected host.
- AutomaticCertSelection: true—To avoid certificate selection popups.
- AutoReconnect: true—To avoid management tunnel termination on network changes.
- AutoReconnectBehavior: ReconnectAfterResume—To avoid management tunnel termination on network changes.
- AutoUpdate: false—No software updates are performed during a management tunnel connection.
- BlockUntrustedServers: true—To avoid untrusted server certificate prompts.
- CertificateStore: MachineStore—Management tunnel authentication should also succeed without a logged in user.
- CertificateStoreOverride: true—Required for machine certificate authentication on Windows.
- EnableAutomaticServerSelection: false—Only one host entry is expected in the management VPN profile.
- EnableScripting: false— AnyConnect customization scripts (invoked at connect and/or disconnect time) are not executed during a management tunnel connection.
- MinimizeOnConnect:false—Not relevant to the management tunnel (headless client).
- RetainVPNOnLogoff:true—The management tunnel should remain active on user logoff.
- ShowPreConnect Message—Not relevant to the management tunnel (headless client).
- UserEnforcement: AnyUser—To ensure that the management tunnel is not potentially disconnected when a certain user logs in.
- UseStartBeforeLogon:False—Only applicable to user tunnel.
- WindowsVPNEstablishment: AllowRemote Users—To ensure that the management tunnel is not impacted by any type of user (local/remote) logging in.
- LinuxVPNEstablishment: Allow Remote Users— To ensure that the management tunnel is not impacted by any type of user (local/remote)
Also, AnyConnect does not enforce the following profile preferences during a management tunnel connection: WindowsLogonEnforcement and SCEP related preferences.
Configure the Management VPN Tunnel
Because the management tunnel connection may occur without any user logged in, only machine store certificate authentication is supported. Consequently, at least one relevant client certificate needs to be available in the client host's machine certificate store.
Configure the Tunnel Group for the Management VPN Tunnel
You must configure the authentication method of the tunnel group as "certificate only" by navigating to Configuration > Remote Access > Network (Client) Access > AnyConnect Connection Profiles > Add/Edit in ASDM and choosing it from the Method drop-down menu under Authentication. Then configure the group URL in Advanced > Group Alias/Group URL, which is then specified in the management VPN profile (as described in Create a Profile for Management VPN Tunnel).
The group policy for this tunnel group must have split include tunneling configured for all IP protocols with client address assignment configured in the the tunnel group: choose Tunnel Network List Below from ASDM Remote Access VPN > Network (Client) Access > Group Policies > Edit > Advanced > Split Tunneling > . Configure a Custom Attribute to Support Tunnel-All Configuration describes how to enable support for other split tunneling configurations. If a client address assignment is not configured in the tunnel group for both IP protocols, you must enable Client Bypass Protocol in the group policy, so that traffic matching the IP protocol without client address assignment is not disrupted by the management VPN tunnel.
Create a Profile for Management VPN Tunnel
You can deploy only one management VPN profile to a given client device. The management VPN profile is stored in a dedicated directory (%ProgramData%\Cisco\Cisco AnyConnect Secure Mobiliy Client\Profile\MgmtTun in Windows, /opt/cisco/anyconnect/profile/mgmttun in macOS) with a fixed name (VpnMgmtTunProfile.xml). A management VPN profile can have zero or one host entry that points to a tunnel group configured as per section Configure the Tunnel Group for the Management VPN Tunnel. To automatically disable the feature (upon profile update during tunnel establishment), you should configure zero host entries in the management VPN profile.
Before you begin
Procedure
Navigate to Configuration > Remote Access VPN > Network (Client) Access > AnyConnect Client Profile .
Click Add. The Add AnyConnect Client Profiles window appears.
Choose AnyConnect Management VPN Profile as the profile usage. Refer to the Configure AnyConnect Client Profiles section in the Cisco ASA Series VPN ASDM Configuration Guide for further description of how to populate the fields on the Add AnyConnect Client Profile screen.
Choose the group policy created in Configure the Tunnel Group for the Management VPN Tunnel. Click OK to create the Management VPN Profile, then Edit to configure it, as well as for subsequent updates.
(Optional) Upload an Already Configured Management VPN Profile
You may need to upload to Secure Firewall ASA an already configured management VPN profile that was edited or created using the standalone AnyConnect Management VPN Profile Editor, copied from AnyConnect , or exported from another Secure Firewall ASA.
Procedure
From the AnyConnect Client Profile window in ASDM, click Add and then Upload. .
Provide a profile name and choose AnyConnect Management VPN Profile from the Profile Usage drop-down menu.
Choose the group policy created in Configure the Tunnel Group for the Management VPN Tunnel. Click OK to create the Management VPN Profile.
Associate the Management VPN Profile to Group Policies
You must add the management VPN profile to the group policy associated with the tunnel group used for the management tunnel connection.
Similarly, you may also add the management VPN profile to the group policy mapped to the regular tunnel group, used for the user tunnel connection. When the user connects, the management VPN profile is downloaded, along with the user VPN profile already mapped to the group policy, enabling the management VPN tunnel feature.
Alternatively, you can deploy the management VPN profile out of band: ensure it is named VpnMgmtTunProfile.xml, copy it to the above mentioned management VPN profile directory, and restart the AnyConnect Secure Mobility Client Agent service (or reboot).
Before you begin
Procedure
Navigate to Group Policy > Advanced > AnyConnect Client in ASDM.
In Client Profiles to Download, click Add and choose the management VPN profile created or updated in the Create a Profile for Management VPN Tunnel section.
Configure a Custom Attribute to Support Tunnel-All Configuration
Management VPN tunnel requires split include tunneling configuration, by default, to avoid impacting user initiated network communication (since management VPN tunnel is meant to be transparent to the end user). You can override this behavior by configuring the following custom attribute in the group policy used by the management tunnel connection (in the Create Custom Attribute ASDM window: Configuration > Remote Access VPN > Network (Client) Access > Group Policies > Edit > Advanced > AnyConnect Client > Custom Attributes > Add ).
If you set a new custom attribute type to ManagementTunnelAllAllowed and set the corresponding custom attributes to true, AnyConnect proceeds with the management tunnel connection, if the configuration is one of tunnel-all, split-exclude, split-include, or bypass for both IP protocols.
Restrict Management VPN Profile Updates
You can restrict management VPN profile updates to a certain trusted server list with a new AnyConnect local policy file (AnyConnectLocalPolicy.xml) setting, and still allow user VPN profile updates from any server. Edit this setting through the AnyConnect VPN Local Policy Editor by checking the Allow Management VPN Profile Updates From Any Server checkbox.
For example, if management VPN profile updates are allowed only from the VPN server TrustedServer, the checkbox would be unchecked, and TrustedServer would be added to the trusted server list. (Replace TrustedServer with the FQDN or IP address present in the corresponding VPN profile server entry.)
Troubleshoot Management VPN Tunnel Connectivity Issues
If the client host is not reachable remotely, various scenarios may have occurred causing the management VPN tunnel to disconnect or not be established. In these scenarios, the AnyConnect GUI and CLI reflect the Management Connection State as a statistics entry:
- Disconnected (disabled)—The feature is disabled.
- Disconnected (trusted network)—TND detected a trusted network so the management tunnel is not established.
- Disconnected (user tunnel active)—A user tunnel is currently pending (thus disconnecting the management tunnel).
- Disconnected (process launch failed)—A process launch failure was encountered upon attempting the management tunnel connection.
- Disconnected (connect failed)—A connection failure was encountered upon establishing the management tunnel.
- Disconnected (invalid VPN configuration)—An invalid split tunneling configuration was encountered upon management tunnel establishment. Refer to Configure a Custom Attribute to Support Tunnel-All Configuration for additional information.
- Diconnected (software update pending)— AnyConnect software update is currently pending (thus disconnecting the management tunnel).
- Disconnected—The management tunnel is about to be established or could not be established for some other reason.
To troubleshoot the lack of connectivity over the management VPN tunnel (expected to be established on the client host), verify the following:
- Check the state of the management VPN connection on the AnyConnect UI Statistics tab, in the Export Stats output, or the Connection Information/Management Connection State in the CLI. If the management connection state is unexpectedly listed as "disconnected" and the provided explanation is insufficient, capture the AnyConnect logs with the DART tool for further troubleshooting.
- If you see Management Connection State: Disconnected (disabled) in the UI stats line, ensure that the management VPN profile is configured with a single host entry, pointing to a tunnel group set up with certificate authentication. The associated group policy must have a single profile configured: the management VPN profile.
NoteThe associated group policy should have no banner enabled. User interaction is not supported during a management tunnel connection.
NoteAlternatively, you can deploy the management VPN profile out of band. - if the server certificate is not trusted. The server certificate's root CA certificate must reside in the machine certificate store.
- if a private key (pertaining to a machine store certificate) is password protected, the corresponding client certificate is not usable by the management tunnel connection. The client certificate is not usable because the user cannot be prompted for the private key password.
- if a macOS system keychain private key is not configured to allow access without prompting to the AnyConnect agent executable (vpnagentd); the corresponding client certificate is unusable by the management tunnel connection, since the user cannot be prompted for credentials to access the private key.
- if group policy was configured with a banner.
Configure AnyConnect Proxy Connections
About AnyConnect Proxy Connections
AnyConnect supports VPN sessions through Local, Public, and Private proxies:
- Local Proxy Connections: A local proxy runs on the same PC as AnyConnect , and is sometimes used as a transparent proxy. Some examples of a transparent proxy service include acceleration software provided by some wireless data cards, or a network component on some antivirus software, such as Kaspersky. The use of a local proxy is enabled or disabled in the AnyConnect profile, see Allow a Local Proxy Connection.
- Public Proxy Connections: Public proxies are usually used to anonymize web traffic. When Windows is configured to use a public proxy, AnyConnect uses that connection. Public proxy is supported on macOS and Linux for both native and override. Configuring a public proxy is described in Public Proxy .
- Private Proxy Connections: Private proxy servers are used on a corporate network to prevent corporate users from accessing certain Web sites based on corporate usage policies, for example, pornography, gambling, or gaming sites. You configure a group policy to download private proxy settings to the browser after the tunnel is established. The settings return to their original state after the VPN session ends. See Configure a Private Proxy Connection.
NoteAnyConnect SBL connections through a proxy server are dependent on the Windows operating system version and system (machine) configuration or other third-party proxy software capabilities; therefore, refer to system wide proxy settings as provided by Microsoft or whatever third-party proxy application you use. Control Client Proxy with VPN Client Profile
The VPN Client profile can block or redirect the client system's proxy connection. For Windows and Linux, you can configure, or you can allow the user to configure, the address of a public proxy server.
For more information about configuring the proxy settings in the VPN client profile, see AnyConnect Profile Editor, Preferences (Part 2).
Proxy Auto-Configuration File Generation for Clientless Support
Some versions of the Secure Firewall ASA require AnyConnect configuration to support clientless portal access through a proxy server after establishing the AnyConnect session. AnyConnect uses a proxy auto-configuration (PAC) file to modify the client-side proxy settings to let this occur. AnyConnect generates this file only if the Secure Firewall ASA does not specify private-side proxy settings.
Requirements for AnyConnect Proxy Connections
OS support of proxy connections varies as shown:
Proxy Connection Type
Yes (Override & Native )
Yes (on Internet Explorer)
Yes (set as system proxy settings)
Yes (IE and Override)
Yes (Override & Native
Yes (Override & Native )
Limitations on Proxy Connections
- Connecting through a proxy is not supported with the Always-On feature enabled.
- A VPN client profile is required to allow access to a local proxy.
Allow a Local Proxy Connection
Procedure
Open the VPN Profile Editor and choose Preferences (Part 2) from the navigation pane.
Select (default) or unselect Allow Local Proxy Connections . Local proxy is disabled by default.
Public Proxy
Public proxies are supported on Windows and Linux platforms. Proxy servers are chosen based on preferences set in the client profile. In case of proxy override, AnyConnect extracts proxy servers from the profile. With release 4.1 (and later) we added proxy support on macOS along with Native-proxy configuration on Linux and macOS.
On Linux, native-proxy settings are exported before AnyConnect runs. If you change the settings, a restart must happen.
Authenticating Proxy Servers requires a username and password. AnyConnect supports Basic and NTLM authentication when the proxy server is configured to require authentication. AnyConnect dialogs manage the authentication process. After successfully authenticating to the proxy server, AnyConnect prompts for the Secure Firewall ASA username and password.
Configure a Public Proxy Connection, Windows
Follow these steps to configure a public proxy connection on Windows.
Procedure
Open Internet Options from Internet Explorer or the Control Panel.
Select the Connections Tab, and click the LAN Settings button.
Configure the LAN to use a proxy server, and enter the IP address of the proxy server.
Configure a Public Proxy Connection, macOS
Procedure
Go to system preferences and choose the appropriate interface on which you are connected.
Click Advanced.
Choose Proxies tab from the new window.
Enable HTTPS proxy.
Enter the proxy server address in the Secure Proxy Server field on the right panel.
Configure a Public Proxy Connection, Linux
To configure a public proxy connection in Linux, you must set an environment variable.
Configure a Private Proxy Connection
Procedure
Configure the private proxy information in the Secure Firewall ASA group policy. See the Configuring a Browser Proxy for an Internal Group Policy section in the Cisco ASA Series VPN CLI or ASDM Configuration Guide.
In a macOS environment, the proxy information that is pushed down from the Secure Firewall ASA (upon a VPN connection) is not viewed in the browser until you open up a terminal and issue a scutil --proxy .
What to do next
When a VPN session initiated via proxy is active, network access via proxy is restricted only to AnyConnect related processes. Therefore, to accommodate third-party applications communicating over HTTP/HTTPS, you must set the private proxy settings in the VPN policy to something other than Do not modify client proxy settings, such as Do not use proxy. Alternatively, you can configure the VPN profile Proxy Settings so that system proxy settings are ignored upon initiating a VPN connection.
Configure the Client to Ignore Browser Proxy Settings
You can specify a policy in the AnyConnect profile to bypass the Microsoft Internet Explorer or Safari proxy configuration settings on the user’s PC. This prevents the user from establishing a tunnel from outside the corporate network, and prevents AnyConnect from connecting through an undesirable or illegitimate proxy server.
Procedure
Open the VPN Profile Editor and choose Preferences (Part 2) from the navigation pane.
In the Proxy Settings drop-down list, choose IgnoreProxy . Ignore Proxy causes the client to ignore all proxy settings. No action is taken against proxies that are downloaded from the Secure Firewall ASA.
Lock Down the Internet Explorer Connections Tab
Under certain conditions, AnyConnect hides the Internet Explorer Tools > Internet Options > Connections tab. When exposed, this tab lets the user set proxy information. Hiding this tab prevents the user from intentionally or unintentionally circumventing the tunnel. The tab lockdown is reversed on disconnect, and it is superseded by any administrator-defined policies applied to that tab. The conditions under which this lock down occurs are the following:
- The Secure Firewall ASA configuration specifies Connections tab lockdown.
- The Secure Firewall ASA configuration specifies a private-side proxy.
- A Windows group policy previously locked down the Connections tab (overriding the no lockdown Secure Firewall ASA group policy setting).
You can configure the Secure Firewall ASA to allow or not allow proxy lockdown, in the group policy. To do this using ASDM, follow this procedure:
Procedure
In ASDM go to Configuration > Remote Access VPN > Network (Client) Access > Group Policies .
Select a group policy and click Edit or Add a new group policy.
In the navigation pane, go to Advanced > Browser Proxy . The Proxy Server Policy pane displays.
Click Proxy Lockdown to display more proxy settings.
Uncheck Inherit and select Yes to enable proxy lockdown and hide the Internet Explorer Connections tab for the duration of the AnyConnect session or; select No to disable proxy lockdown and expose the Internet Explorer Connections tab for the duration of the AnyConnect session.
Click OK to save the Proxy Server Policy changes.
Click Apply to save the Group Policy changes.
Verify the Proxy Settings
- For Windows: Find the user and system proxy settings in the registry under:
HKEY_CURRENT_USER\SOFTWARE\Microsoft\Windows\CurrentVersion\Internet SettingsHKEY_LOCAL_MACHINE\SOFTWARE\Microsoft\Windows\CurrentVersion\Internet Settings\Connectionsscutil --proxySelect and Exclude VPN Traffic
Configure IPv4 or IPv6 Traffic to Bypass the VPN
You can configure how AnyConnect manages IPv4 traffic when the Secure Firewall ASA is expecting only IPv6 traffic or how AnyConnect manages IPv6 traffic when the ASA is only expecting IPv4 traffic using the Client Bypass Protocol setting.
When AnyConnect makes a VPN connection to the Secure Firewall ASA, the ASA can assign the client an IPv4, IPv6, or both an IPv4 and IPv6 address.
If Client Bypass Protocol is enabled for an IP protocol and an address pool is not configured for that protocol (in other words, no IP address for that protocol was assigned to client by the Secure Firewall ASA), any IP traffic using that protocol will not be sent through the VPN tunnel. It will be sent outside the tunnel.
If Client Bypass Protocol is disabled, and an address pool is not configured for that protocol, the client drops all traffic for that IP protocol once the VPN tunnel is established.
For example, assume that the Secure Firewall ASA assigns only an IPv4 address to the AnyConnect connection, and the endpoint is dual stacked. When the endpoint attempts to reach an IPv6 address, if Client Bypass Protocol is disabled, the IPv6 traffic is dropped. If Client Bypass Protocol is enabled, the IPv6 traffic is sent from the client in the clear.
If establishing an IPsec tunnel (as opposed to an SSL connection), the Secure Firewall ASA is not notified whether or not IPv6 is enabled on the client, so Secure Firewall ASA always pushes down the client bypass protocol setting.
You configure the Client Bypass Protocol on the Secure Firewall ASA in the group policies.
Procedure
In ASDM go to Configuration > Remote Access VPN > Network (Client) Access > Group Policies .
Select a group policy and click Edit or Add a new group policy.
Select Advanced > AnyConnect .
Next to Client Bypass Protocol , uncheck Inherit if this is a group policy other than the default group policy.
Choose one of these options:
- Click Disable to drop IP traffic for which the Secure Firewall ASA did not assign an address.
- Click Enable to send that IP traffic in the clear.
Configure a Client Firewall with Local Printer and Tethered Device Support
See the Client Firewall with Local Printer and Tethered Device Support section in the Cisco ASA Series VPN CLI or ASDM Configuration Guide.
Configure Split Tunneling
Split tunneling is configured in a Network (Client) Access group policy. See the Configure Split Tunneling for AnyConnect Traffic section in the Cisco ASA Series VPN CLI or ASDM Configuration Guide.
After making changes to the group policy in ASDM, be sure the group policy is associated with a Connection Profile in Configuration > Remote Access VPN > Network (Client) Access > AnyConnect Connection Profiles > Add/Edit > Group Policy .
Routing Network Traffic on Linux
To enable Linux users to route network traffic on a VM instance/docker container, you must create a new custom attribute and enable it. Create a tunnel-from-any-source custom attribute and when set to true, AnyConnect permits packets with any source addresses in split-include or split-exclude tunnel mode, allowing network access inside the VM instance or Docker container.
The network used by the VM instance or Docker container must be excluded from the tunnel initially.
About Dynamic Split Tunneling
Dynamic split tunneling was designed to enhance the static split tunneling options, which are configured with the "Exclude Network List Below" or "Tunnel Network List Below" option in ASDM group policy configuration. Beyond the static inclusions or exclusions typically used to define split tunneling, the dynamic split tunneling inclusions or exclusions address scenarios when traffic pertaining to a certain service needs to be excluded from or included into the VPN tunneling. You cannot configure a distinct split tunneling setting for each IP protocol. For example, if you enable dynamic split include tunneling for IPv4 (such as IPv4 split include and dynamic split include domains), you cannot enable dynamic split exclude tunneling for IPv6 (such as IPv6 tunnel-all and dynamic split exclude domains). Additionally, we provide an enhanced dynamic split tunneling, where both dynamic split exclude and dynamic split include domains are specified for enhanced domain name matching.
The limits also vary from static split tunneling to dynamic split tunneling. For static split tunneling, the limit is 2500 networks/ACEs per IP protocol. With dynamic split tunneling, AnyConnect takes into account only dynamic split tunneling domains with the first 20,000 characters of the domain list pushed by the headend, and is only enforced via truncation on the client. Wildcards are not supported. For both dynamic split exclude and dynamic split include, besides the configured domains, all of their subdomains are also excluded from (or included into for dynamic split include) the tunnel.
Dynamic Split Exclude Tunneling—Multiple cloud-based services may be hosted on the same IP pool and may resolve to different IP addresses based on the location of the user or the load of cloud-hosted compute resources. Administrators who only want to exclude a single such service from the VPN tunnel would have a difficult time defining such a policy using static exclusions, especially when ISP NAT, 6to4, 4to6, and other network translation schemes are also considered. With dynamic split exclude tunneling, you can dynamically provision split exclude tunneling after tunnel establishment, based on the host DNS domain name. For example, a VPN administrator could configure example.com to be excluded from the VPN tunnel at runtime. When the VPN tunnel is up and an application attempts to connect to mail.example.com, the VPN client automatically changes the system routing table and filters to allow the connection outside of the tunnel.
Enhanced Dynamic Split Exclude Tunneling—When dynamic split exclude tunneling is configured with both dynamic split exclude and dynamic split include domains, traffic dynamically excluded from the VPN tunnel much match at least one dynamic split exclude domain, but no dynamic split include domains. For example, if a VPN administrator configured a dynamic split exclude domain example.com and a dynamic split include domain of mail.example.com, all example.com traffic other than mail.example.com is excluded from tunneling.
Dynamic Split Include Tunneling—With dynamic split include tunneling, you can dynamically provision split include tunneling after tunnel establishment, based on the host DNS domain name. For example, a VPN administrator could configure domain.com to be included into the VPN tunnel at runtime. When the VPN tunnel is up and an application attempts to connect to www.domain.com, the VPN client automatically changes the system routing table and filters to allow the connection inside the VPN tunnel.
Enhanced Dynamic Split Include Tunneling—When dynamic split include tunneling is configured with both dynamic split include and dynamic split exclude domains, traffic dynamically included into the VPN tunnel must match at least one dynamic split include domain, but no dynamic split exclude domains. For example, if a VPN administrator configured domain.com as a split include domain and www.domain.com as a split exclude domain, all domain.com traffic other than www.domain.com is tunneled.
Dynamic split tunneling is not supported on Linux or any mobile platforms.
Interoperability Between Static Split Tunneling and Dynamic Split Tunneling
Both static and dynamic exclusions can coexist. While static split tunneling is applied when the tunnel is established, dynamic split tunneling is applied when the traffic to the domain occurs, while the tunnel is already connected.
Dynamic Split Exclude Tunneling
- Tunnel All Networks—All exclusions from the VPN tunnel are dynamic.
- Exclude Specific Networks—Dynamic exclusions are added to preconfigured static ones.
- Include Specific Networks—Dynamic exclusions are only relevant if at least one IP address of the excluded host names overlaps with a split include network. Otherwise, the traffic is already excluded from the VPN tunnel, and no dynamic exclusion is performed.
Enhanced dynamic split exclude tunneling applies to "tunnel all" and "split exclude" tunneling. If both dynamic split exclude and dynamic split include domains, as well as split include tunneling, are configured, the resulting configuration is enhanced dynamic split include tunneling.
Dynamic Split Include Tunneling
Dynamic split include tunneling applies only to split include configuration.
Enhanced dynamic split include tunneling applies only to split include configuration.
Umbrella Roaming Security protection is active when either static or dynamic split tunneling is enabled. You may have to statically include or exclude the Umbrella cloud resolvers from the VPN tunnel, unless they are reachable and can be probed over the VPN tunnel.
Outcome of Overlapping Scenarios with Split Tunneling Configuration
Dynamic inclusion or exclusion covers only IP addresses not already included or excluded. When both static and some form of dynamic tunneling is applied and a new inclusion or exclusion needs to be enforced, a collision with an already applied inclusion or exclusion may occur. When a dynamic exclusion is enforced (which contains all IP addresses that are part of a DNS response matching an excluded domain name), only those addresses not already excluded are considered for exclusion. Likewise, when a dynamic inclusion is enforced (which contains all IP addresses that are part of a DNS response matching an included domain name), only those addresses not already included are considered for inclusion.
Static public routes (such as split-exclude and critical routes such as the secure gateway route) take precedence over dynamic split include routes. For that reason, if at least one IP address of the dynamic inclusion matches a static public route, the dynamic inclusion is not enforced.
Similarly, static split-include routes take precedence over dynamic split exclude routes. For that reason, if at least one IP address of the dynamic exclusion matches a static split-include route, the dynamic exclusion is not enforced.
Notifications of Dynamic Split Tunneling Usage
While the VPN tunnel is connected, you can see what is set for dynamic split tunneling in several ways:
- Statistics tab—Displays Dynamic Tunnel Exclusions and Dynamic Tunnel Inclusions, containing the domain names excluded from or included into the VPN tunnel, as configured in the Secure Firewall ASA group policy.
- Export Stats—Produces a file that contains the domain names excluded from or included into the VPN tunneling, along with the tunnel modes for both IPv4 and IPv6. Dynamic routes are also included in the exported statistics.
- Route Details tab—Shows the IPv4 and IPv6 dynamic split exclude and include routes with the host names that correspond to each excluded or included IP address.
NoteThe AnyConnect UI only displays up to 200 per IP protocol of the secured or non-secured routes enforced by AnyConnect VPN. In excess of 200 routes, truncation occurs, and you can run either route print on Windows or netstat -rn on Linux or macOS to view all routes. Configure Dynamic Split Exclude Tunneling
Before you begin
With dynamic split tunneling, you can dynamically provision split exclude tunneling after tunnel establishment based on the host DNS domain name. Dynamic split tunneling is configured by creating a custom attribute and adding it to a group policy on Secure Firewall ASA. Refer to Configure Dynamic Split Tunneling in the Cisco ASA Series VPN ASDM Configuration Guide for GUI steps.
Procedure
Define the custom attribute type in the WebVPN context with the following command:
anyconnect-custom-attr dynamic-split-exclude-domains description dynamic split exclude domainsDefine the custom attribute names for each cloud/web service that needs access by the client outside the VPN tunnel. For example, add Google_domains to represent a list of DNS domain names pertaining to Google web services. The attribute value contains the list of domain names to exclude from the VPN tunnel and must be in comma-separated-values (CSV) format using the following as an example:
anyconnect-custom-data dynamic-split-exclude-domains example_service_domains example1.com, example2.comAttach the previously defined custom attribute to a certain policy group with the following command, executed in the group-policy attributes context:
anyconnect-custom dynamic-split-exclude-domains value example_service_domainsConfigure Enhanced Dynamic Split Exclude Tunneling
Before you begin
Enhanced domain name matching is supported when dynamic split exclude tunneling is configured with both dynamic split exclude and dynamic split include domains. Enhanced dynamic split exclude tunneling is configured by creating two custom attribute and adding it to a group policy on Secure Firewall ASA. Refer to Configure Dynamic Split Tunneling in the Cisco ASA Series VPN ASDM Configuration Guide for GUI steps.
Procedure
Define the custom attribute type in the WebVPN context with the following command:
anyconnect-custom-attr dynamic-split-exclude-domains description dynamic split exclude domainsDefine the custom attribute names for each cloud/web service that needs access by the client outside the VPN tunnel. For example, when example.com is the dynamic split exclude domain while www.example.com is the dynamic split include domain, all traffic to examples.com is excluded except www.example.com. The attribute value contains the list of domain names to exclude (or not) from the VPN tunnel and must be in comma-separated-values (CSV) format using the following as an example:
anyconnect-custom-data dynamic-split-exclude-domains example_service_domains example1.com, example2.comanyconnect-custom-data dynamic-split-include-domains example_service_domains_tunneled www.example1.com, www.example2.comAttach the previously defined custom attributes to a certain policy group with the following command, executed in the group-policy attributes context:
anyconnect-custom dynamic-split-exclude-domains valueexample_service_domainsanyconnect-custom dynamic-split-include-domains valueexample_service_domains_tunneledConfigure Dynamic Split Include Tunneling
Before you begin
With dynamic split tunneling, you can dynamically provision split include tunneling after tunnel establishment based on the host DNS domain name. Dynamic split tunneling is configured by creating a custom attribute and adding it to a group policy on Secure Firewall ASA. Refer to Configure Dynamic Split Tunneling in the Cisco ASA Series VPN ASDM Configuration Guide for GUI steps.
Procedure
Define the custom attribute type in the WebVPN context with the following command:
anyconnect-custom-attr dynamic-split-include-domains description dynamic split include domainsDefine the custom attribute names for each cloud/web service that needs client access by the VPN tunnel. The attribute value contains the list of domain names to include into the VPN tunnel and must be in comma-separated-values (CSV) format using the following as an example:
anyconnect-custom-data dynamic-split-include-domains corporate_service_domains domain1.com, domain2.comA custom attribute cannot exceed 421 characters. A list of dynamically included domains (in CSV format) may need to be partitioned into smaller values if exceeding the limit.
Attach the previously defined custom attribute to a certain policy group with the following command, executed in the group-policy attributes context:
anyconnect-custom dynamic-split-include-domains valuecorporate_service_domainsConfigure Enhanced Dynamic Split Include Tunneling
Before you begin
Enhanced domain name matching is supported when dynamic split include tunneling is configured with both dynamic split include and dynamic split exclude domains. Enhanced dynamic split include tunneling is configured by creating two custom attribute and adding it to a group policy on Secure Firewall ASA. Refer to Configure Dynamic Split Tunneling in the Cisco ASA Series VPN ASDM Configuration Guide for GUI steps.
Procedure
Define the custom attribute type in the WebVPN context with the following command:
anyconnect-custom-attr dynamic-split-exclude-domains description dynamic split exclude domainsDefine the custom attribute names for each cloud/web service that needs client access from the VPN tunnel. For example, when domain.com is the dynamic split include domain while www.domain.com is the dynamic split exclude domain, all traffic to domain.com is included except www.domain.com.The attribute value contains the list of domain names to include (or not) into the VPN tunnel and must be in comma-separated-values (CSV) format using the following as an example:
anyconnect-custom-data dynamic-split-include-domains corporate_service_domains domain1.com, domain2.comanyconnect-custom-data dynamic-split-include-domains corporate_service_domains_excluded www.domain1.com, www.domain2.comAttach the previously defined custom attributes to a certain policy group with the following command, executed in the group-policy attributes context:
anyconnect-custom dynamic-split-include-domains valuecorporate_service_domainsanyconnect-custom dynamic-split-exclude-domains valuecorporate_service_domains_excludedSplit DNS
Split DNS is supported for both split include and split exclude tunneling configurations.
When split DNS for split include tunneling is configured in the Network (Client) Access group policy, AnyConnect tunnels specific DNS queries to a VPN DNS server (also configured in the group policy). All other DNS queries are directed outside the VPN tunnel, to a public DNS server.
When split DNS for split exclude tunneling is configured, specific DNS queries are sent outside the VPN tunnel, to a public DNS server. All othe DNS queries are tunneled to a VPN DNS server.
If split DNS is not enabled with a split tunneling configuration, DNS queries are routed over the tunnel only if "Send All DNS lookups through tunnel" is configured in the group policy. Otherwise, they could be also routed outside the tunnel.
Requirements for Split DNS
- Limited support is available on Linux, namely only tunneled DNS requests are subject to the split DNS policy. Consequently, some DNS requests sent outside the tunnel may not comply with the split DNS policy.
For macOS, AnyConnect can use true split-DNS for a certain IP protocol only if one of the following conditions is met:
- Split-DNS is configured for one IP protocol (such as IPv4), and Client Bypass Protocol is configured for the other IP protocol (such as IPv6) in the group policy (with no address pool configured for the latter IP protocol).
- Split-DNS is configured for both IP protocols.
If split DNS for split include is configured for one IP protocol and split DNS for split exclude is configured for the other protocol, split DNS for split include takes precedence, resulting in AnyConnect ignoring the split DNS for split exclude settings.
Split DNS is relevant only to typical applications relying on the native/OS DNS client for name resolution, such as browsers, mail applications, and such. Unsupported applications include tools using a custom resolver, such as dig and nslookup.
Configure Split DNS for Split Include Tunneling
To configure split DNS for split include tunneling in the group policy, do the following:
Procedure
Configure at least one DNS server.
See the Configure Server Attributes for an Internal Group Policy section in the Cisco ASA Series VPN CLI or ASDM Configuration Guide.
Ensure the private DNS servers specified do not overlap with the DNS servers configured for the client platform. If they do, name resolution may not function properly.
Configure split-include tunneling:
On the Configuration > Remote Access VPN > Network (Client) Access > Group Policies > Advanced > Split Tunneling pane, choose the Tunnel Network List Below policy, and specify a Network List of addresses to be tunneled.
On the Configuration > Remote Access VPN > Network (Client) Access > Group Policies > Advanced > Split Tunneling pane, uncheck Send All DNS lookups through tunnel , and specify the names of the domains whose queries will be tunneled in DNS Names .
What to do next
After making changes to the group policy in ASDM, be sure the group policy is associated with a Connection Profile in Configuration > Remote Access VPN > Network (Client) Access > AnyConnect Connection Profiles > Add/Edit > Group Policy .
Configure Split DNS for Split Exclude Tunneling
To configure split DNS for split exclude tunneling in the group policy, do the following:
Procedure
In ASDM, navigate to Configuration > Remote Access VPN > Network (Client) Access > Advanced > AnyConnect Custom Attributes to configure a new custom attribute type. Choose Add and set the following in the Create Custom Attribute pane:
- Enter split-dns-exclude-domains as the new type.
- Optionally, enter a description.
To configure a new custom attribute name for the created type, choose Add and set the following in the Create Custom Attribute Name pane:
- Choose split-dns-exclude-domains for the type.
- Enter a name.
- For the value, enter a comma-separated list of domain names whose queries should not be tunneled. The client accepts up to 300 such domains. Wildcards are not supported.
Choose Add and set the following in the Create Custom Attribute pane:
- Choose the type created in step 1 for the Attribute Type field.
- Choose the name created in step 2 for the Value field.
Configure at least one VPN DNS server.
See the Configure Server Attributes for an Internal Group Policy section in the Cisco ASA Series VPN CLI or ASDM Configuration Guide.
Ensure the private DNS servers specified do not overlap with the DNS servers configured for the client platform. If they do, name resolution may not function properly.
Configure split exclude or dynamic split exclude tunneling.
On the Configuration > Remote Access VPN > Network (Client) Access > Group Policies > Advanced > Split Tunneling pane, choose the Exclude Network List Below policy, and specify a Network List of addresses to be excluded.
See Configure Dynamic Split Exclude Tunneling for additional information. Dynamic split exclude configurations with split include tunneling are not supported.
On the Configuration > Remote Access VPN > Network (Client) Access > Group Policies > Advanced > Split Tunneling pane, uncheck Send All DNS lookups through tunnel .
What to do next
After making changes to the group policy in ASDM, be sure the group policy is associated with a Connection Profile in Configuration > Remote Access VPN > Network (Client) Access > AnyConnect Connection Profiles > Add/Edit > Group Policy .
Verify Split DNS Using AnyConnect Logs
- For split DNS exclude:
- IPv4 split DNS: 5 excluded domains
- IPv6 split DNS: 5 excluded domains
- IPv4 split DNS: 5 included domains
- IPv6 split DNS: 5 included domains
Manage VPN Authentication
Important Security Considerations
- because of the possibility that a user could inadvertently configure a browser to trust a certificate on a rogue server, and
- because of the inconvenience to users of having to respond to a security warning when connecting to your secure gateway.
We strongly recommend that you enable Strict Certificate Trust for the AnyConnect client. To configure Strict Certificate Trust , see the Local Policy Parameters and Values section: Local Policy Preferences.
Supported Security Types
AnyConnect supports RSA and ECDSA certificates for both server certificate verification and for client certificate authentication.
- RSA Certificates AnyConnect supports RSA certificates with the following properties:
- Key length of 2048, 4096, or 8192 bits
- Hash algorithms MD5*, SHA1, SHA256, SHA384, or SHA512 * RSA certificates that use the MD5 hash are not supported when AnyConnect is operating in FIPS mode.
- Key lengths of 256, 384, or 521 bits. These correspond to the NIST P-256, P-384, and P-521 elliptic curves respectively.
Configure Server Certificate Handling
Server Certificate Verification
- The certificate must meet the minimum key size noted above and be one of the support types (RSA or ECDSA).
- (Windows only) For both SSL and IPsec VPN connections, you have the option to perform Certificate Revocation List (CRL) checking. When enabled in the profile editor, AnyConnect retrieves the updated CRL for all certificates in the chain. It then verifies whether the certificate in question is among those revoked certificates which should no longer be trusted; and if found to be a certificate revoked by the Certificate Authority, it does not connect. Refer to Local Policy Preferences for further information.
- When a user connects to a Secure Firewall ASA that is configured with a server certificate, the checkbox to trust and import that certificate will still display, even if there is a problem with the trust chain (Root, Intermediate, etc.) If there are any other certificate problems, that checkbox will not display.
- SSL connections being performed via FQDN do not make a secondary server certificate verification with the FQDN's resolved IP address for name verification if the initial verification using the FQDN fails.
- The date and time (as reported by the operating system) at which verification is being performed must be after the certificate's Valid From date and before the Valid To date.
- Although not recommended, server certificates do not require a Key Usage (KU) or an Extended Key Usage (EKU) to be accepted. However, if the fields are present (which is most common), the following conditions apply: For SSL and IPsec (both RSA and ECDSA certificates), any KU field must contain DigitalSignature. For RSA certificates, the KU must also contain KeyEncipherment or KeyAgreement. For IPsec VPN, any EKU field must contain ServerAuth or IkeIntermediate.
- IPsec and SSL connections perform name verification on server certificates. The following rules are applied for the purposes of IPsec and SSL name verification:
- If a Subject Alternative Name extension is present with relevant attributes, name verification is performed solely against the Subject Alternative Name. Relevant attributes include DNS Name attributes for all certificates, and additionally include IP address attributes if the connection is being performed to an IP address.
- If a Subject Alternative Name extension is not present, or is present but contains no relevant attributes, name verification is performed against any Common Name attributes found in the Subject of the certificate.
- If a certificate uses a wildcard for the purposes of name verification, the wildcard must be in the first (left-most) subdomain only, and additionally must be the last (right-most) character in the subdomain. Any wildcard entry not in compliance is ignored for the purposes of name verification.
Invalid Server Certificate Handling
In response to the increase of targeted attacks against mobile users on untrusted networks, we have improved the security protections in the client to help prevent serious security breaches. The default client behavior has been changed to provide an extra layer of defense against Man-in-the-middle attacks.
User Interaction
When the user tries to connect to a secure gateway, and there is a certificate error (due to expired, invalid date, wrong key usage, or CN mismatch), the user sees a red-colored dialog with Change Settings and Keep Me Safe buttons.
The dialogs for Linux may look different from the ones shown in this document.
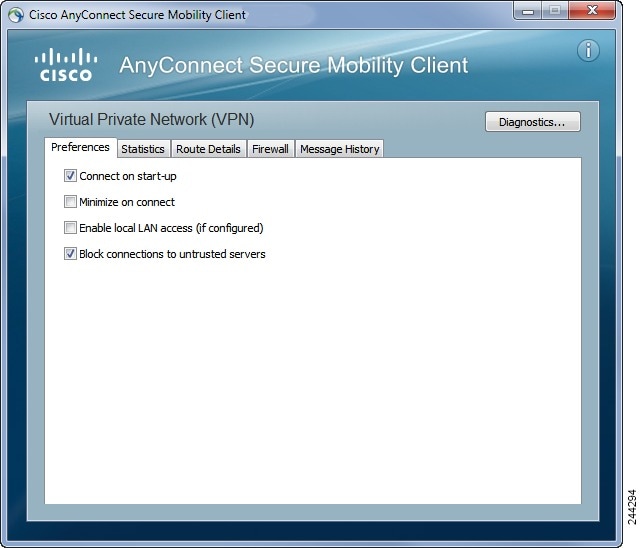
- Clicking Keep Me Safe cancels the connection.
- Clicking Change Settings opens the AnyConnect Advanced > VPN >Preferences dialog, where the user can enable connections to untrusted servers. The current connection attempt is canceled.
If the user un-checks Block connections to untrusted servers , and the only issue with the certificate is that the CA is untrusted, then the next time the user attempts to connect to this secure gateway, the user will not see the Certificate Blocked Error Dialog dialog.
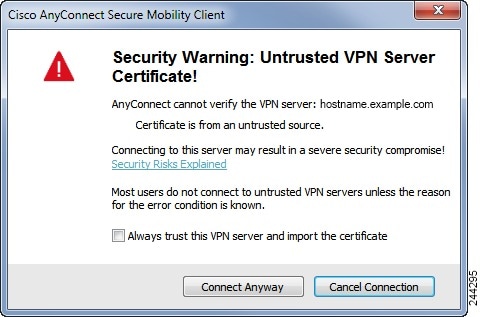
If the user checks Always trust this VPN server and import the certificate, then future connections to this secure gateway will not prompt the user to continue.
If the user checks Block connections to untrusted servers in AnyConnect Advanced > VPN > Preferences, or if the user’s configuration meets one of the conditions in the list of the modes described under the guidelines and limitations section, then AnyConnect rejects invalid server certificates and connections to untrusted servers, regardless of whether the Strict Certificate Trust option in the Profile Editor is enabled.
Improved Security Behavior
When the client accepts an invalid server certificate, that certificate is saved in the client's certificate store. Previously, only the thumbprint of the certificate was saved. Note that invalid certificates are saved only when the user has elected to always trust and import invalid server certificates.
There is no administrative override to make the end user less secure automatically. To completely remove the preceding security decisions from your end users, enable Strict Certificate Trust in the user’s local policy file. When Strict Certificate Trust is enabled, the user sees an error message, and the connection fails; there is no user prompt.
For information about enabling Strict Certificate Trust in the local policy file, see the Local Policy Preferences.
Guidelines and Limitations
Invalid server certificates are rejected when:
- Always On is enabled in the AnyConnect profile and is not turned off by an applied group policy or DAP.
- The client has a Local Policy with Strict Certificate Trust enabled.
- AnyConnect Start Before Login is configured.
- A client certificate from the machine certificate store is used for authentication.
Configure Certificate-Only Authentication
You can specify whether you want users to authenticate using Secure Firewall ASA with a username and password or using a digital certificate (or both). When you configure certificate-only authentication, users can connect with a digital certificate and are not required to provide a user ID and password.
To support certificate-only authentication in an environment where multiple groups are used, you may provision more than one group-url. Each group-url would contain a different client profile with some piece of customized data that would allow for a group-specific certificate map to be created. For example, the Department_OU value of Engineering could be provisioned on the Secure Firewall ASA to place the user in this group when the certificate from this process is presented to the Secure Firewall ASA.
The certificate used to authenticate the client to the secure gateway must be valid and trusted (signed by a CA). A self-signed client certificate will not be accepted.
Procedure
Go to Configuration > Remote Access VPN > Network (Client) Access > AnyConnect Connection Profiles . Select a connection profile and click Edit. The Edit AnyConnect Connection Profile window opens.
If it is not already, click the Basic node of the navigation tree on the left pane of the window. In the right pane of the window, in the Authentication area, enable the method Certificate .
Click OK and apply your changes.
Configure Certificate Enrollment
The AnyConnect Secure Mobility Client uses the Simple Certificate Enrollment Protocol (SCEP) to provision and renew a certificate as part of client authentication. Certificate enrollment using SCEP is supported by AnyConnect IPsec and SSL VPN connections to the Secure Firewall ASA in the following ways:
- SCEP Proxy: The Secure Firewall ASA acts as a proxy for SCEP requests and responses between the client and the Certificate Authority (CA).
- The CA must be accessible to the Secure Firewall ASA, not AnyConnect , since the client does not access the CA directly.
- Enrollment is always initiated automatically by the client. No user involvement is necessary.
SCEP Proxy Enrollment and Operation
The following steps describe how a certificate is obtained and a certificate-based connection is made when AnyConnect and the Secure Firewall ASA are configured for SCEP Proxy.
- The user connects to the Secure Firewall ASA headend using a connection profile configured for both certificate and AAA authentication. The Secure Firewall ASA requests a certificate and AAA credentials for authentication from the client.
- The user enters his/her AAA credentials, but a valid certificate is not available. This situation triggers the client to send an automatic SCEP enrollment request after the tunnel has been established using the entered AAA credentials.
- The Secure Firewall ASA forwards the enrollment request to the CA and returns the CA’s response to the client.
- If SCEP enrollment is successful, the client presents a (configurable) message to the user and disconnects the current session. The user can now connect using certificate authentication to the Secure Firewall ASA tunnel group. If SCEP enrollment fails, the client displays a (configurable) message to the user and disconnects the current session. The user should contact his/her administrator.
Other SCEP Proxy operational considerations:
- If configured to do so, the client automatically renews the certificate before it expires, without user intervention.
- SCEP Proxy enollment uses SSL for both SSL and IPsec tunnel certificate authentication.
Certificate Authority Requirements
- All SCEP-compliant CAs, including IOS CS, Windows Server 2003 CA, and Windows Server 2008 CA, are supported.
- The CA must be in auto-grant mode; polling for certificates is not supported.
- You can configure some CAs to email users an enrollment password for an additional layer of security. The CA password is the challenge password or token that is sent to the certificate authority to identify the user. The password can then be configured in the AnyConnect profile, which becomes part of SCEP request that the CA verifies before granting the certificate.
Guidelines for Certificate Enrollment
- Clientless (browser-based) VPN access to the ASA does not support SCEP proxy, but WebLaunch (clientless-initiated AnyConnect) does.
- Secure Firewall ASA load balancing is supported with SCEP enrollment.
- The Secure Firewall ASA does not indicate why an enrollment failed, although it does log the requests received from the client. Connection problems must be debugged on the CA or the client.
- Certificate-Only Authentication and Certificate Mapping on the Secure Firewall ASA: To support certificate-only authentication in an environment where multiple groups are used, you may provision more than one group-url. Each group-url would contain a different client profile with some piece of customized data that would allow for a group-specific certificate map to be created. For example, the Department_OU value of Engineering could be provisioned on the Secure Firewall ASA to place the user in this tunnel group when the certificate from this process is presented to the Secure Firewall ASA.
- Identifying Enrollment Connections to Apply Policies: On the Secure Firewall ASA, the aaa.cisco.sceprequired attribute can be used to catch the enrollment connections and apply the appropriate policies in the selected DAP record.
- Windows Certificate Warning: When Windows clients first attempt to retrieve a certificate from a certificate authority they may see a warning. When prompted, users must click Yes. This allows them to import the root certificate. It does not affect their ability to connect with the client certificate.
Configure SCEP Proxy Certificate Enrollment
Configure a VPN Client Profile for SCEP Proxy Enrollment
Procedure
Open the VPN Profile Editor and choose Certificate Enrollment from the navigation pane.
Select Certificate Enrollment .
Configure the Certificate Contents to be requested in the enrollment certificate. For definitions of the certificate fields, see AnyConnect Profile Editor, Certificate Enrollment .
- If you use %machineid%, then VPN Posture must be loaded for the desktop client.
- For mobile clients, at least one certificate field must be specified.
Configure the Secure Firewall ASA to Support SCEP Proxy Enrollment
For SCEP Proxy, a single Secure Firewall ASA connection profile supports certificate enrollment and the certificate authorized VPN connection.
Procedure
Create a group policy, for example, cert_group. Set the following fields:
- On General, enter the URL to the CA in SCEP Forwarding URL .
- On the Advanced > AnyConnect pane, uncheck Inherit for Client Profiles to Download and specify the client profile configured for SCEP Proxy. For example, specify the ac_vpn_scep_proxy client profile.
Create a connection profile for certificate enrollment and certificate authorized connection, for example, cert_tunnel.
- Authentication: Both (AAA and Certificate).
- Default Group Policy: cert_group.
- On Advanced > General, check Enable SCEP Enrollment for this Connction Profile .
- On Advanced > GroupAlias/Group URL, create a Group URL containing the group (cert_group) for this connection profile.
Set Up a Windows 2012 Server Certificate Authority for SCEP
If your Certificate Authority software is running on a Windows 2012 server, you may need to make one of the following configuration changes to the server to support SCEP with AnyConnect .
Disable the SCEP Password on the Certificate Authority
The following steps describe how to disable the SCEP challenge password, so that clients will not need to provide an out-of-band password before SCEP enrollment.
Procedure
On the Certificate Authority server, launch the Registry Editor. You can do this by selecting Start > Run , typing regedit , and clicking OK .
Navigate to HKEY_LOCAL_MACHINE\SOFTWARE\Microsoft\Cryptography\MSCEP\EnforcePassword.
If the EnforcePassword key does not exist, create it as a new Key.
Edit EnforcePassword, and set it to '0'. If it does not exist, create it as a REG-DWORD.
Exit regedit, and reboot the certificate authority server.
Setting the SCEP Template on the Certificate Authority
The following steps describe how to create a certificate template, and assign it as the default SCEP template.
Procedure
Launch the Server Manager. You can do this by selecting Start > Admin Tools > Server Manager.
Expand Roles > Certificate Services (or AD Certificate Services).
Navigate to CA Name > Certificate Templates.
Right-click Certificate Templates > Manage .
From the Cert Templates Console, right-click User template and choose Duplicate
Choose Windows Server 2012 version for new template, and click OK .
Change the template display name to something descriptive, such as NDES-IPSec-SSL.
Adjust the Validity Period for your site. Most sites choose three or more years to avoid expired certificates.
On the Cryptography tab, set the minimum key size for your deployment.
On the Subject Name tab, select Supply in Request .
On the Extensions tab, set the Application Policies to include at least:
- Client Authentication
- IP security end system
- IP security IKE intermediate
- IP security tunnel termination
- IP security user
These values are valid for SSL or IPsec.
Click Apply , then OK to save new template.
From Server manager > Certificate Services-CA Name, right-click Certificate Templates. Select New > Certificate Template to Issue, select the new template you created (in this example, NDES-IPSec-SSL), and click OK .
Edit the registry. You can do this by selecting Start > Run, regedit, and clicking OK .
Navigate to HKEY_LOCAL_MACHINE\SOFTWARE\Microsoft\Cryptography\MSCEP.
Set the value of the following three keys to NDES-IPSec-SSL .
- EncryptionTemplate
- GeneralPurposeTemplate
- SignatureTemplate
Click Save , and reboot the certificate authority server.
Configure a Certificate Expiration Notice
Configure AnyConnect to warn users that their authentication certificate is about to expire. The Certificate Expiration Threshold setting specifies the number of days before the certificate’s expiration date. AnyConnect uses the threshold to determine when to warn users that their certificate is expiring. AnyConnect warns the user upon each connect until the certificate has actually expired or a new certificate has been acquired.
The Certificate Expiration Threshold feature cannot be used with RADIUS.
Procedure
Open the Cisco AnyConnect Secure Mobility Client Profile Editor and choose Certificate Enrollment from the navigation pane.
Select Certificate Enrollment.
Specify a Certificate Expiration Threshold .
This threshold is the number of days before the certificate’s expiration date. AnyConnect uses the threshold to determine when to warn users that their certificate is expiring.
The default is 0 (no warning displayed). The range is 0 to 180 days.
Configure Certificate Selection
The following steps show all the places in the AnyConnect profiles where you configure how certificates are searched for and how they are selected on the client system. None of the steps are required, and if you do not specify any criteria, AnyConnect uses default key matching.
AnyConnect reads the browser certificate stores on Windows. For Linux, you must create a Privacy Enhanced Mail (PEM) formatted file store. For macOS, you may use a Privacy Enhanced Mail (PEM) formatted file store or the Keychain.
Procedure
Specify which certificate stores are used by AnyConnect in the VPN client profile.
Configure AnyConnect to present a list of valid certificates to users and let them choose the certificate to authenticate the session.
For macOS and Linux environments: Select which certificate stores to exclude in the VPN Local Policy profile.
Configure keys that AnyConnect tries to match, when searching for a certificate in the store. You can specify keys, extended keys, and add custom extended keys. You can also specify a pattern for the value of an operator in a distinguished name for AnyConnect to match.
Configure Which Certificate Stores to Use
For Windows, macOS, and Linux, separate certificate stores are provided for AnyConnect to use in the VPN client profile. You can have single or multiple certificate authentication combinations and can configure the secure gateway to dictate to the client which one of the multiple certificate authentication choices is acceptable for a particular VPN connection. For example, on macOS, if you set ExcludePemFileCertStore to true in the local policy file (to force AnyConnect to use only native Keychain certificate stores) and also set the profile-based certificate store to Login (to force AnyConnect to use only certificate stores such as User Login and dynamic smartcard Keychains, plus the user PEM file store), the combined filtering results in AnyConnect using strictly the User Login Keychain certificate store.
For Windows, users with administrative privileges on the computer have access to both certificate stores. Users without administrative privileges only have access to the user certificate store. Usually, Windows users do not have administrative privileges. Choosing Windows Certificate Store Override allows AnyConnect to access the machine store, even when the user does not have administrative privileges.
The following table describes how AnyConnect searches for certificates on a client based on what Certificate Store is searched, and whether Windows Certificate Store Override is checked.
Certificate Store Setting
Certificate Store Override Setting
All (for Windows)
AnyConnect searches all certificate stores. AnyConnect is not allowed to access the machine store when the user does not have administrative privileges.
This setting is the default. This setting is appropriate for most cases. Do not change this setting unless you have a specific reason or scenario requirement to do so.
All (for Windows)
AnyConnect searches all certificate stores. AnyConnect is allowed to access the machine store when the user does not have administrative privileges.
Machine (for Windows)
AnyConnect searches in machine certificate store only. AnyConnect is allowed to access the machine store when the user does not have administrative privileges.
User (for Windows)
AnyConnect searches in the user certificate store only. The certificate store override is not applicable because users without administrative rights can have access to this certificate store.
AnyConnect uses certificates from all available macOS keychains and file stores.
System (for macOS)
AnyConnect uses certificates only from the macOS system keychain and system file/PEM store.
Login (for macOS)
AnyConnect uses certificates only from the macOS login and dynamic smartcard keychains, as well as the user file/PEM store.
AnyConnect uses client certificates from both system and user PEM file stores, as well as the user Firefox NSS store.
Machine (for Linux)
AnyConnect uses client certificate stores only from the system PEM file store.
AnyConnect uses client certificates only from the user PEM file store, as well as the user Firefox NSS store.
With Multiple Certificate Authentication
Before you begin
- Only supported on desktop platforms (Windows, macOS, and Linux).
- You must have AutomaticCertSelection enabled in the VPN profile.
- The certificate matching configuration you set in the VPN profile limits the certificates available for multiple certificate authentication.
SCEP is not supported.
Procedure
Set Certificate Store :
- For one machine and one user certificate, set to All in the VPN profile and enable CertficateStoreOverride as described in Step 2 for Windows platform.
- For two user certificates, set to either All or User/Login in the VPN profile but keep CertificateStoreOverride as described in Step 2 for Windows platform.
Choose Windows Certificate Store Override if you want to allow AnyConnect to search the machine certificate store when users do not have administrative privileges.
With Basic Certificate Authentication
Procedure
Set Certificate Store .
- All—(Default) Directs AnyConnect to use all certificate stores for locating certificates.
- Machine/System—Directs AnyConnect to restrict certificate lookup to the local machine/system level certificate store.
- User/Login—Directs AnyConnect to restrict certificate lookup to the local user certificate stores.
Choose Windows Certificate Store Override if you want to allow AnyConnect to search the machine certificate store when users do not have administrative privileges.
Prompt Windows Users to Select Authentication Certificate
You can configure AnyConnect to present a list of valid certificates to users and let them choose the certificate to authenticate the session. An expired certificate is not necessarily considered invalid. For example, if you are using SCEP, the server might issue a new certificate to the client. Eliminating expired certificates might keep a client from connecting at all; thus requiring manual intervention and out-of-band certificate distribution. AnyConnect only restricts the client certificate based on security-related properties, such as key usage, key type and strength, and so on, based on configured certificate matching rules. This configuration is available only for Windows. By default, user certificate selection is disabled.
Procedure
Open the Cisco AnyConnect Secure Mobility Client Profile Editor Preferences (Part 2) from the navigation pane.
To enable certificate selection, uncheck Disable Certificate Selection .
Uncheck User Controllable , unless you want users to be able to turn automatic certificate selection on and off in the Advanced > VPN > Preferences pane.
Create a PEM Certificate Store for macOS and Linux
AnyConnect supports certificate retrieval from a Privacy Enhanced Mail (PEM) formatted file store. AnyConnect reads PEM-formatted certificate files from the file system on the remote computer, verifies, and signs them.
Before you begin
In order for the client to acquire the appropriate certificates under all circumstances, ensure that your files meet the following requirements:
- All certificate files must end with the extension .pem or .crt.
- All private key files must end with the extension .key.
- A client certificate and its corresponding private key must have the same filename. For example: client.pem and client.key.
TipInstead of keeping copies of the PEM files, you can use soft links to PEM files. To create the PEM file certificate store, create the paths and folders listed below. Place the appropriate certificates in these folders:
PEM File Certificate Store Folders
Type of Certificates Stored
Trusted CA and root certificates
Machine certificates are the same as PEM file certificates, except for the root directory. For machine certificates, substitute /opt/.cisco for ~/.cisco. Otherwise, the paths, folders, and types of certificates listed apply. AnyConnect also uses system CA certificate location (/etc/ssl/certs) to verify server certificates.
Configure Certificate Matching
AnyConnect can limit its search of certificates to those certificates that match a specific set of keys. Certificate matchings are global criteria that are set in an AnyConnect VPN profile, in the Certificate Matching pane. The criteria are:
- Key Usage
- Extended Key Usage
- Distinguished Name
Configure Key Usage
Selecting the Key Usage keys limits the certificates that AnyConnect can use to those certificates that have at least one of the selected keys. The supported set is listed in the Key Usage list on the VPN client profile, and it includes:
- DECIPHER_ONLY
- ENCIPHER_ONLY
- CRL_SIGN
- KEY_CERT_SIGN
- KEY_AGREEMENT
- DATA_ENCIPHERMENT
- KEY_ENCIPHERMENT
- NON_REPUDIATION
- DIGITAL_SIGNATURE
If one or more criteria are specified, a certificate must match at least one to be considered a matching certificate.
Configure Extended Key Usage
Selecting the Extended Key Usage keys limits the certificates that AnyConnect can use to the certificates that have these keys. The following table lists the well-known set of constraints with their corresponding object identifiers (OIDs).
Configure Custom Extended Match Key
All other OIDs (such as 1.3.6.1.5.5.7.3.11, used in some examples in this document) are considered “custom.” As an administrator, you can add your own OIDs if the OID that you want is not in the well-known set.
Configure Certificate Distinguished Name
The Distinguished Name table contains certificate identifiers that limit the certificates that the client can use to the certificates that match the specified criteria and criteria match conditions. Click the Add button to add criteria to the list and to set a value or wildcard to match the contents of the added criteria.
Distinguished Name can contain zero or more matching criteria. A certificate must match all specified criteria to be considered a matching certificate. Distinguished Name matching specifies that a certificate must or must not have the specified string, and whether wild carding for the string is allowed.
VPN Authentication Using SAML
You can use SAML 2.0 integrated with Secure Firewall ASA release 9.7.1 (and later) for initial session authentication. An enhanced version of SAML integration was later introduced which replaces the native (external) browser integration with an embedded browser. When connecting to a tunnel group configured for SAML authentication, AnyConnect opens an embedded browser window to complete the authentication process. Every SAML attempt uses a new browser session, and the browser session is specific to AnyConnect (the session state is not shared with any other browsers). Although each SAML authentication attempt starts with no session state, permanent cookies persist between attempts.
Secure Firewall ASA release 9.17.1 (and later) /ASDM release 7.17.1 (and later) introduced support for VPN SAML external browser with AnyConnect . When you use SAML as the primary authentication method for the AnyConnect VPN connection profile, you can choose for AnyConnect to use a local browser, instead of the embedded browser, when performing web authentication. With this feature, AnyConnect supports WebAuthN and any other SAML-based web authentication options, such asSingleSign On, biometric authentication, or other enhanced methods that are unavailable with the embedded browser. For SAML external browser use, you must perform the configuration described in the Configure Default OS Browser for SAML Authentication section of the Cisco ASA Series VPN CLI Configuration Guide, 9.17.
Platform Specific Requirements
You must meet the following system requirements in order to use SAML with an embedded browser:
- Windows—Windows 7 (and later), Internet Explorer 11 (and later)
- macOS—macOS 10.10 (or later) ( AnyConnect officially supports macOS 10.11 or later)
- Linux—WebKitGTK+ 2.1x (or later), official packages for Red Hat 7.4 (or later) and Ubuntu 16.04 (or later)
Upgrade Process
AnyConnect SAML 2.0 with a native (external) browser is available with ASA release 9.7.x, 9.8.x, and 9.9.1. The enhanced version with embedded browser requires you to upgrade to AnyConnect 4.6 (or later) and ASA 9.7.1.24 (or later), 9.8.2.28 (or later), or 9.9.2.1 (or later).
When upgrading or deploying the headend or client devices with the embedded browser SAML integration, take note of these scenarios:
- If you deploy AnyConnect 4.6 (or later) first, both the native (external) browser and the embedded browser SAML integration function as expected without further action. AnyConnect 4.6 (and later) supports either an existing or an updated ASA version, even when you deploy AnyConnect first.
- If you deploy the updated ASA version (with the embedded browser SAML integration) first, you must in turn upgrade AnyConnect. By default, the updated ASA releases are not backward compatible with the native (external) browser SAML integration in releases prior to AnyConnect 4.6. The upgrade for any existing AnyConnect 4.4 or 4.5 clients occurs after authentication and requires you to enable the saml external-browser command in tunnel group configuration.
Follow these guidelines when using SAML:
- If Always-On VPN is enabled, refer to Use Always-On VPN With External SAML Identity Provider.
- Untrusted server certificates are not allowed in the embedded browser.
- The embedded browser SAML integration is not supported in CLI or SBL modes.
- SAML authentication established in a web browser is not shared with AnyConnect and vice versa.
- Depending on the configuration, various methods are used when connecting to the headend with the embedded browser. For example, while AnyConnect might prefer an IPv4 connection over an IPv6 connection, the embedded browser might prefer IPv6, or vice versa. Similarly, AnyConnect may fall back to no proxy after trying proxy and getting a failure, while the embedded browser may stop navigation after trying proxy and getting a failure.
- You must synchronize Network Time Protocol (NTP) server on the Secure Firewall ASA with the IdP NTP server in order to use the SAML feature.
- The VPN Wizard on ASDM does not currently support SAML configurations.
- The SAML IdP NameID attribute determines the user's username and is used for authorization, accounting, and VPN session database.
- You should set Auto Reconnect to ReconnectAfterResume in the AnyConnect Profile Editor, Preferences (Part 1) if you want users to re-authenticate with the Identity Provider (IdP) every time they establish a VPN session via SAML.
- Since AnyConnect with the embedded browser uses a new browser session on every VPN attempt, users must re-authenticate every time, if the IdP uses HTTP session cookies to track logon state. In this case, the Force Re-Authentication setting in Configuration > Remote Access VPN > Clientless SSL VPN Access > Advanced > Single Sign On Servers > has no effect on AnyConnect initiated SAML authentication.
Refer to the latest release (9.7 or later) of the Cisco ASA Series VPN CLI or ASDM Configuration Guide for additional SAML configuration details.
VPN Authentication Using SDI Token (SoftID) Integration
AnyConnect integrates support for RSA SecurID client software versions 1.1 and later running on Windows x86 (32-bit) and x64 (64-bit).
RSA SecurID software authenticators reduce the number of items a user has to manage for safe and secure access to corporate assets. RSA SecurID Software Tokens residing on a remote device generate a random one-time-use passcode that changes every 60 seconds. The term SDI stands for Security Dynamics, Inc. technology, which refers to this one-time password generation technology that uses hardware and software tokens.
Typically, users make the AnyConnect connection by clicking the AnyConnect icon in the tools tray, selecting the connection profile with which they wish to connect, and then entering the appropriate credentials in the authentication dialog box. The login (challenge) dialog box matches the type of authentication configured for the tunnel group to which the user belongs. The input fields of the login dialog box clearly indicate what kind of input is required for authentication.
For SDI authentication, the remote user enters a PIN (Personal Identification Number) into the AnyConnect software interface and receives an RSA SecurID passcode. After the user enters the passcode into the secured application, the RSA Authentication Manager validates the passcode and allows the user to gain access.
Users who use RSA SecurID hardware or software tokens see input fields indicating whether the user should enter a passcode or a PIN, a PIN, or a passcode and the status line at the bottom of the dialog box provides further information about the requirements. The user enters a software token PIN or passcode directly into the AnyConnect user interface.
The appearance of the initial login dialog box depends on the secure gateway settings: the user can access the secure gateway either through the main login page, the main index URL, a tunnel-group login page, or a tunnel group URL (URL/tunnel-group). To access the secure gateway via the main login page, the “Allow user to select connection” checkbox must be set in the Network (Client) Access AnyConnect Connection Profiles page. In either case, the secure gateway sends the client a login page. The main login page contains a drop-down list in which the user selects a tunnel group; the tunnel-group login page does not, since the tunnel-group is specified in the URL.
In the case of a main login page (with a drop-down list of connection profiles or tunnel groups), the authentication type of the default tunnel group determines the initial setting for the password input field label. For example, if the default tunnel group uses SDI authentication, the field label is “Passcode;” but if the default tunnel group uses NTLM authentication, the field label is “Password.” In Release 2.1 and later, the field label is not dynamically updated with the user selection of a different tunnel group. For a tunnel-group login page, the field label matches the tunnel-group requirements.
The client supports input of RSA SecurID Software Token PINs in the password input field. If the RSA SecurID Software Token software is installed and the tunnel-group authentication type is SDI, the field label is “Passcode” and the status bar states “Enter a username and passcode or software token PIN.” If a PIN is used, subsequent consecutive logins for the same tunnel group and username have the field label “PIN.” The client retrieves the passcode from the RSA SecurID Software Token DLL using the entered PIN. With each successful authentication, the client saves the tunnel group, the username, and authentication type, and the saved tunnel group becomes the new default tunnel group.
AnyConnect accepts passcodes for any SDI authentication. Even when the password input label is “PIN,” the user may still enter a passcode as instructed by the status bar. The client sends the passcode to the secure gateway as is. If a passcode is used, subsequent consecutive logins for the same tunnel group and username have the field label “Passcode.”
The RSASecureIDIntegration profile setting has three possible values:
-
Automatic—The client first attempts one method, and if it fails, the other method is tried. The default is to treat the user input as a token passcode (HardwareToken), and if that fails, treat it as a software token pin (SoftwareToken). When authentication is successful, the successful method is set as the new SDI Token Type and cached in the user preferences file. For the next authentication attempt, the SDI Token Type defines which method is attempted first. Generally, the token used for the current authentication attempt is the same token used in the last successful authentication attempt. However, when the username or group selection is changed, it reverts to attempting the default method first, as shown in the input field label.
NoteThe SDI Token Type only has meaning for the automatic setting. You can ignore logs of the SKI Token Type when the authentication mode is not automatic. HardwareToken as the default avoids triggering next token mode. AnyConnect does not support token selection from multiple tokens imported into the RSA Software Token client software. Instead, the client uses the default selected via the RSA SecurID Software Token GUI.
Categories of SDI Authentication Exchanges
All SDI authentication exchanges fall into one of the following categories:
- Normal SDI Authentication Login
- New User mode
- New PIN mode
- Clear PIN mode
- Next Token Code mode
Normal SDI Authentication Login
A normal login challenge is always the first challenge. The SDI authentication user must provide a user name and token passcode (or PIN, in the case of a software token) in the username and passcode or PIN fields, respectively. The client returns the information to the secure gateway (central-site device), and the secure gateway verifies the authentication with the authentication server (SDI or SDI via RADIUS proxy).
If the authentication server accepts the authentication request, the secure gateway sends a success page back to the client, and the authentication exchange is complete.
If the passcode is not accepted, the authentication fails, and the secure gateway sends a new login challenge page, along with an error message. If the passcode failure threshold on the SDI server has been reached, then the SDI server places the token into next token code mode.
New User, Clear PIN, and New PIN Modes
The PIN can be cleared only on the SDI server and only by the network administrator.
In the New User, Clear PIN, and New PIN modes, AnyConnect caches the user-created PIN or system-assigned PIN for later use in the “next passcode” login challenge.
Clear PIN mode and New User mode are identical from the point of view of the remote user and are both treated the same by the secure gateway. In both cases, the remote user either must enter a new PIN or be assigned a new PIN by the SDI server. The only difference is in the user response to the initial challenge.
For New PIN mode, the existing PIN is used to generate the passcode, as it would be in any normal challenge. For Clear PIN mode, no PIN is used at all for hardware tokens, with the user entering just a token code. A PIN of eight consecutive zeros (00000000) is used to generate a passcode for RSA software tokens. In either case, the SDI server administrator must inform the user of what, if any, PIN value to use.
Adding a new user to an SDI server has the same result as clearing the PIN of an existing user. In both cases, the user must either provide a new PIN or be assigned a new PIN by the SDI server. In these modes, for hardware tokens, the user enters just a token code from the RSA device. In either case, the SDI server administrator must inform the user of what, if any, PIN value to use.
Creating a New PIN
If there is no current PIN, the SDI server requires that one of the following conditions be met, depending on how the system is configured:
- The system must assign a new PIN to the user (Default)
- The user must create a new PIN
- The user can choose whether to create a PIN or have the system assign it
If the SDI server is configured to allow the remote user to choose whether to create a PIN or have the system assign a PIN, the login screen presents a drop-down list showing the options. The status line provides a prompt message.
For a system-assigned PIN, if the SDI server accepts the passcode that the user enters on the login page, then the secure gateway sends the client the system-assigned PIN. The client sends a response back to the secure gateway, indicating that the user has seen the new PIN, and the system continues with a “next passcode’ challenge.
If the user chooses to create a new PIN, AnyConnect presents a dialog box on which to enter that PIN. The PIN must be a number from 4 to 8 digits long. Because the PIN is a type of password, anything the user enters into these input fields is displayed as asterisks.
With RADIUS proxy, the PIN confirmation is a separate challenge, subsequent to the original dialog box. The client sends the new PIN to the secure gateway, and the secure gateway continues with a “next passcode” challenge.
“Next Passcode” and “Next Token Code” Challenges
For a “next passcode” challenge, the client uses the PIN value cached during the creation or assignment of a new PIN to retrieve the next passcode from the RSA SecurID Software Token DLL and return it to the secure gateway without prompting the user. Similarly, in the case of a “next Token Code” challenge for a software token, the client retrieves the next Token Code from the RSA SecurID Software Token DLL.
Compare Native SDI with RADIUS SDI
The network administrator can configure the secure gateway to allow SDI authentication in either of the following modes:
- Native SDI refers to the native ability in the secure gateway to communicate directly with the SDI server for handling SDI authentication.
- RADIUS SDI refers to the process of the secure gateway performing SDI authentication using a RADIUS SDI proxy, which communicates with the SDI server.
Native SDI and RADIUS SDI appear identical to the remote user. Because the SDI messages are configurable on the SDI server, the message text on the Secure Firewall ASA must match the message text on the SDI server. Otherwise, the prompts displayed to the remote client user might not be appropriate for the action required during authentication. AnyConnect might fail to respond, and authentication might fail.
RADIUS SDI challenges, with minor exceptions, essentially mirror native SDI exchanges. Since both ultimately communicate with the SDI server, the information needed from the client and the order in which that information is requested is the same.
During authentication, the RADIUS server presents access challenge messages to the Secure Firewall ASA. Within these challenge messages are reply messages containing text from the SDI server. The message text is different when the Secure Firewall ASA is communicating directly with an SDI server from when communicating through the RADIUS proxy. Therefore, in order to appear as a native SDI server to AnyConnect , the Secure Firewall ASA must interpret the messages from the RADIUS server.
Also, because the SDI messages are configurable on the SDI server, the message text on the Secure Firewall ASA must match (in whole or in part) the message text on the SDI server. Otherwise, the prompts displayed to the remote client user may not be appropriate for the action required during authentication. AnyConnect might fail to respond and authentication might fail.
Configure the Secure Firewall ASA to Support RADIUS/SDI Messages
To configure the Secure Firewall ASA to interpret SDI-specific RADIUS reply messages and prompt the AnyConnect user for the appropriate action, you must configure a connection profile (tunnel group) to forward RADIUS reply messages in a manner that simulates direct communication with an SDI server. Users authenticating to the SDI server must connect over this connection profile.
Procedure
Go to Configuration > Remote Access VPN > Network (Client) Access > AnyConnect Connection Profiles .
Select the connection profile you want to configure to interpret SDI-specific RADIUS reply messages and click Edit .
In the Edit AnyConnect Connection Profile window, expand the Advanced node in the navigation pane on the left and select Group Alias / Group URL.
Check Enable the display of SecurID messages on the login screen .
Choose Configuration > Remote Access VPN > AAA/Local Users > AAA Server Groups .
Click Add to Add a AAA Server group.
Configure the AAA server group in the Edit AAA Server Group dialog and click OK .
In the AAA Server Groups area, select the AAA server group you just created and then click Add in the Servers in the Selected Group area.
In the SDI Messages area, expand the Message Table area. Double-click a message text field to edit the message. Configure the RADIUS reply message text on the Secure Firewall ASA to match (in whole or in part) the message text sent by the RADIUS server.
The following table shows the message code, the default RADIUS reply message text, and the function of each message:
The default message text used by the Secure Firewall ASA is the default message text used by Cisco Secure Access Control Server (ACS). If you are using Cisco Secure ACS, and it is using the default message text, you do not need to configure the message text on the Secure Firewall ASA.
Because the security appliance searches for strings in the order in which they appear in the table, you must ensure that the string you use for the message text is not a subset of another string. For example, “new PIN” is a subset of the default message text for both new-pin-sup and next-ccode-and-reauth. If you configure new-pin-sup as “new PIN,” when the security appliance receives “new PIN with the next card code” from the RADIUS server, it will match the text to the new-pin-sup code instead of the next-ccode-and-reauth code.
Default RADIUS Reply Message Text
Enter Next PASSCODE
Indicates the user must enter the NEXT tokencode without the PIN.
Please remember your new PIN
Indicates the new system PIN has been supplied and displays that PIN for the user.
Do you want to enter your own pin
Requests from the user which new PIN method to use to create a new PIN.
Enter your new Alpha-Numerical PIN
Indicates a user-generated PIN and requests that the user enter the PIN.
Used internally by the Secure Firewall ASA for user-supplied PIN confirmation. The client confirms the PIN without prompting the user.
New PIN Accepted
Indicates the user-supplied PIN was accepted.
new PIN with the next card code
Follows a PIN operation and indicates the user must wait for the next tokencode and to enter both the new PIN and next tokencode to authenticate.
ACCEPT A SYSTEM GENERATED PIN
Used internally by the Secure Firewall ASA to indicate the user is ready for the system-generated PIN.
Click OK , then Apply , then Save .
About Certificate Pinning
AnyConnect certificate pinning helps to detect if a server certificate chain actually came from the connecting server. This feature is guided by VPN profile settings and is an addition to the AnyConnect server certificate verification policies. The strict certificate trust settings in the AnyConnect local policy file have no influence on Certificate Pinning check. You can configure pins globally or by per host basis in the VPN profile. Those pins configured for primary host are also valid for back up hosts in the server list. The preference to perform certificate pinning checks is not user controllable. A pin verification failure results in the termination of the VPN connection.
AnyConnect performs pin verification only when the preference is enabled and the connecting server has pins in the VPN profile.
In the VPN profile editor AnyConnect Profile Editor, Certificate Pin, you can enable the preference and configure the global and per host certificate pins.
You must be cautious when configuring and maintaining certificate pinning. Consider these recommendations when setting preferences:
- Pin root and/or intermediate certificates since they are well maintained by CA vendors in the operating system
- Pin multiple root and/or intermediate certificates from a different CA to serve as a backup when any CA is compromised
- Pin multiple root and/or intermediate certificates for ease of CA transitions
- Use the same Certificate Signing Request if a leaf certificate is pinned, to retain the public key upon certificate renewal
- Pin all connection hosts in the server list
Global and Per Host Pins
You can configure certificate pins on a global or by per host basis. Pins which are valid for most of the connection hosts are configured as global pins. We recommend that you configure root, intermediate certificate authorities, and wild card leaf certificates under global pins in the VPN profile. Pins that are valid only for a connection host are considered as per host pins. We recommend that you configure leaf, self-signed certificates under per host pins in the VPN profile.
Global pins across multiple VPN profiles are not merged. Pins are strictly considered from the file connection server for VPN connection.
You can only pin per host certificates when certificate pinning preference is enabled in the global pins section.